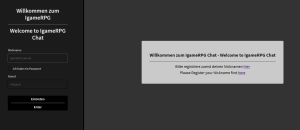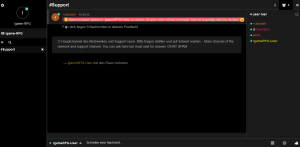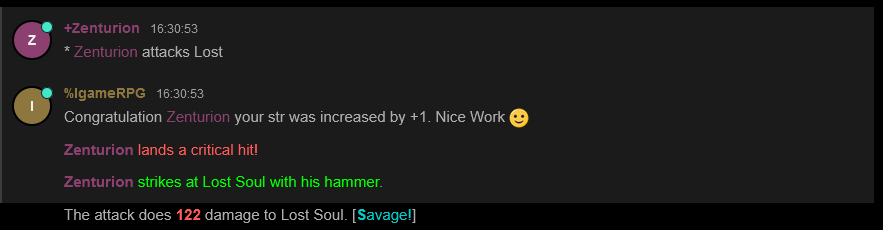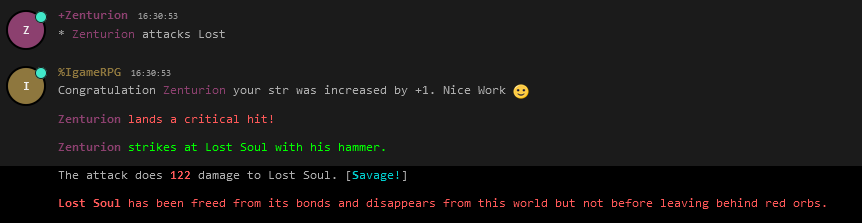Webchat
Herzlich Willkommen zur Dokumentation über unseren Webchat der sich automatisch zum Chatserver verbindet. Auf dieser Seite erfährst du welche möglichkeiten dir der Webchat bietet.
Anmeldeseite des Webchats:
Zur Anmeldeseite des Webchats gelangst du über die Hauptseite www.igamerpg.de oder über den Direktlink.
Dort angekommen wird dich folgendes Fenster begrüßen:
Im einzelnen werde ich nun folgende Punkte erklären:
- Der Nickname ist dein Name (Pseudonym) im Chat bei uns du kannst hier einen beliebigen Namen wählen. (Bitte keine Leerzeichen oder Sonderzeichen Verwenden
- Ich habe ein Passwort (Hier nur klicken wenn dein Nickname bereits Registriert ist und du schon ein Kennwort hast) - Trage dann dort dein Passwort ein.
- Der Kanal beginnt immer mit einer # Sollte dein Name registriert sein kannst du hier einen beliebigen Namen Kanalnamen angeben immer beginnend mit einer # (Unregistrierte sollten die Vorgabe nutzen da diese nur für Gäste zugänglich ist).
- Um dann zu chatten klicke einfach auf Eintreten - Enter. Viel Spaß
Die Oberfläche
Im folgenden Beispiel erkläre ich anhand des Nicknamens IgameRPG-User die Oberfläche des Chats die Detailerklärung ist weiter unten.
- Dieses Zahnrad
was sich Links oben befindet Öffnet die Allgemeinen Einstellungen zum Webchat sowie dessen Aliasse.
- Daneben ist eine Lange leiste mit folgenden Inhalt:
1. Der Raumname beginnend mit einer #
2. Das Kleine i Liefert dir Informationen über den Raum wie z.B: Raumthema, Nutzeranzahl und Höhepunkte
3. Das Menschensymbol bringt dich zur Nutzerliste des Raumes da kannst du Leute anschreiben Informationen über den Nutzer erhalten sowie ihn Ignorieren.
4. Das Rechte Zahnrad bringt dich zur Raumverwaltung Dort kannst du sofern du Inhaber bist Thema ändern, ChanModis setzen sowie das Passwort, Kannst bans entfernen sowie benachichtungen einstellen. Alles weitere siehe bei Raumverwaltung über Webchat - Im Hauptfenster in der Mitte werden Sämtliche Nachrichten angezeigt wie zb (Themenänderungen, Modichanges, Bans, Kicks, etc auch Deine Nachrichten die an den Raum abgesendet werden.
- Darunter befindet sich ebenfalls eine Lange Leiste:

1. Das Feld mit dem Nicknamen bietet dir Folgendes: Namensänderung, Sehen der eigenen Hostmaske (Verschlüsselt), Usermodis, Abwesenheit)
2. Die Eingabeleiste: Dort werden Nachrichten, Befehle mit ! an den Kanal gesendet. Befehle mit / beginnend werden direkt an den Server gesendet und sind nicht für andere sichtbar hierbei sprechen wir von (/whois, /ns, /cs, /ms, /bs und andere Serverseitigen befehle).
3. Die 3 Striche blenden nur die letzten beiden Symbole ein oder aus.
4. Das Smilie und die Hand geben dir Zugriff auf Emoticons diese kannst du in deinen Nachrichten verwenden. - Ganz links befindet sich dann noch die Tableiste wo folgendes zu finden ist: Räume beginnend mit einer #. Private Private gespräche, das + ist zum Betreten oder Anlegen eines Raumes und mit der Lupe kannst du Räume auflisten oder Suchen. Der Tab Igame-RPG mit einer Art Towersymbol bringt dich zu den Serverspezifischen Nachrichten. Diese sind nur für dich selbst sichtbar. Hier findest du auserdem Informationen über Die Verschlüsselungsart und einigen Statistiken. Sollte irgendwas mit dem Server nicht stimmen wie zb die Services werden neugestartet etc oder du eine Globale nachricht erhälst so ist diese auch dort zu finden.
Allgemeine Einstellungen
Änderung der Sprache
Um die Sprache zu ändern geht es ganz einfach.
- Klicke auf das Zahnrad für die Allgemeinen Einstellungen. (Dieses findest du in der Obigen Übersicht des Interfaces)
- Klicke dann auf dem Pfeil was ein Dropdownmenü öffnet (Zu finden neben einem Symbol was eines Globusses sich ähnelt)
- Wähle dort z.b: Englisch aus. Diese Änderung ist sofort wirksam.
Änderung des Designs
Unser Webchat hat viele Design Voreinstellungen was das Aussehen des Webchats etwas ändert.
Du kannst Zwischen folgenden Designs wählen: Default, Dark, Coffee, GreyFox, Nightswatch, Osprey, Radioactive und Sky)
Die Änderungen werden sofort wirksam.
Wir wollen jetzt mal zum Radioactiven Design wechseln, das machen wir wie folgt:
- Klicke auf das Zahnrad für die Allgemeinen Einstellungen
- Jetzt klicke auf den Pfeil bei Thema um das Menü zu öffnen.
- Wähle nun Radioactive
Zeige Autoverfollständigung
Was ist das?
Die Autoverfollständigung hilft dir z.B Nicknamen schneller zu tippen oder Vorgegebene Befehle schneller zu wählen. Sowie auch Raumnamen schneller zu schreiben in denen du dich momentan befindest.
Wie funktioniert es?
Nach eingabe von @ In der Unteren Eingabezeile werden dir alle Nicknamen vorgegeben die du verwenden kannst um diese Speziel anzugeben. Nach der Eingaben von / werden dir Befehle vorgeschlagen die du verwenden kannst. Klickst du nun auf einen der Befehle wird dieser Automatisch in die Eingabezeile gesetzt. Solltest du dich in mehreren Räumen befinden und in der Eingabezeile eine # schreiben so werden dir diese angezeigt und du kannst durch klick auf den Namen diese schneller einfügen.
Ich möchte dies nicht, lieber schreibe ich alles per Hand.
- Klicke auf das Zahnrad um zu den Allgemeinen Einstellungen zu kommen.
- Sollte das Quadrat bei Zeige Autoverfollständigung gefüllt sein so ist diese Aktiv
- Ein Leeres Quadrat deaktiviert die Funktion also klicke darauf.
Verwenden von MonoSpace
Was genau ist MonoSpace?
Der Ausdruck MonoSpace bezeichnet eine nichtproportionale Schriftart.
Eine nichtproportionale Schriftart, auch Monotype-Schrift, Festschrittschrift, Festbreitenschrift, Konstantschrift, äquidistante Schrift oder dicktengleiche Schrift genannt, besitzt im Gegensatz zu einer proportionalen Schriftart eine feste Zeichenbreite (Dickte). Die auch im deutschsprachigen Raum ebenfalls häufig verwendeten englischen Begriffe für nichtproportionale Schriftart lauten Monospace, Fixed Font oder Teletype.
Aktivieren der MonoSpaceschrift im Chat:
Gehe wie folgt vor:
- Klicke auf das Obere Linke Zahnrad um zu den Allgemeinen Webchateinstellungen zu kommen.
- Klicke nun auf das Leere Quadrat bei Verwende Monospace die Änderung wird sofort wirksam.
Einstellungen für Nachrichten
Für die Nachrichten haben wir ebenfalls verschiedene Einstellungen die wir hier behandeln werden.
Das Nachrichten Layout
Die Nachrichten können auf 3 Arten dargestellt werden: Modern. Inline & Traditionell.
Was du dafür tun musst ist ganz einfach.
- Klicke auf das Obere Linke Zahnrad um zu den Webchateinstellungen zu kommen.
- Wähle nun unter Nachrichtenlayout eines der 3 Vorgegebenen aus und die Änderung ist sofort wirksam.
Der Zeitstempel
Der Zeitstempel bei den Nachrichten wird immer so angegeben: hh:mm:ss
Und dient der Übersicht für euch und der Nachverfolgung ab wann eine Nachricht gesendet wurde.
- hh = Stunden
- mm = Minuten
- ss = Sekunden.
Diesen Zeitstempel kann man abstellen in dem man so vorgeht:
- Klicke auf das Obere Linke Zahnrad um zu den Webchateinstellungen zu kommen.
- Nimm nun das Weiße Quadrat bei Zeige Zeitstempel weg indem du darauf klickst.
- Der Zeitstempel ist nun nicht mehr sichtbar.
24 Stunden Zeit oder 12 Stunden
Der Zeitstempel wird standardmäßig auf 24 Stunden dargestellt. Für Personen die bei der Zeit nur 12 Stunden besitzen können dieses umstellen.
- Klicke auf das Obere Linke Zahnrad um zu den Webchateinstellungen zu kommen.
- Aktiviere das 12 Stunden Format in dem du das Weiße Quadrat bei Benutze 24 Stunden Format entfernst.
Die Smilies (Emoticons)
Jede Nachricht kann mit diesen Verziert und Gestaltet werden es gibt keine Grenzen für die Anzahl an Smilies in einer Nachricht.
Allerdings kann die Darstellung dieser für Jeden Benutzer selbst aktiviert bzw deaktiviert werden.
Ich zeige die Deaktivierung der Smilies da diese Standardmäßig aktiv sind.
- Klicke auf das Obere Linke Zahnrad um zu den Webchateinstellungen zu kommen.
- Entferne das Weiße Quadrat bei Zeige Emoticons um die Smilies nicht zu sehen.
Blocken von Privaten Nachrichten
Generell gilt: In unserem Webchat können nur Registrierte Nicknamen Private Nachrichten senden und empfangen.
Möchte man von diesen Ebenfalls keine Privaten Nachrichten empfangen so kann man dies Allgemein sperren. (Netzadministratoren können dich dennoch Privat anschreiben)
Wie gehe ich vor:
- Klicke auf das Obere Linke Zahnrad um zu den Webchateinstellungen zu kommen.
- Setze ein Weißes Quadrat beiBlockiere Private Nachrichten indem du in das leere Quadrat klickst.
Die Extra Formatierung
Du kannst deine Nachrichten Separat gestallten dafür benötigst du etwas geduld und etwas KnowHow :)
Folgende Formatierungsmöglichkeiten gibt es:
- Stern + text + stern = *text*
- _text_ = _text_
- `text` = `text` mit einem Rahmen.
Diese kannst du aber auch generell abschalten. Gilt für Alle Räume etc.
- Klicke auf das Obere Linke Zahnrad um zu den Webchateinstellungen zu kommen.
- Entferne ein Weißes Quadrat bei Extra Formatierung
Nicknamen Einfärben
Mit dieser Einstellung wird der Nickname in den Nachrichten nicht mehr Farbig dargestellt.
- Klicke auf das Obere Linke Zahnrad um zu den Webchateinstellungen zu kommen.
- Entferne ein Weißes Quadrat bei Nicknamen Einfärben.
Teilen wenn ich eine Nachricht schreibe
Diese Funktion ist dafür da um den Gegenüber mitzuteilen das du gerade etwas tippst.
Beim Gegenüber erscheint oberhalb der Nachrichtenzeile folgendes: "Nickname ...." was ihm signalsiert das jemand etwas schreibt und er bitte zu warten hat.
Show inline image previews
Bei dieser Einstellungen werden Links von Bildern Im Chatfenster direkt dargestellt sofern der Link auflösbar ist
Wird diese Einstellung deaktiviert so wird ein Separates Fenster unterhalb des Raumnamens angezeigt.
Benachrichtigungen
Betreten und Verlassen als Aktivität
Damit wird das Betreten und verlassen eines Raumes als Aktivität gekennzeichnet.
Eine Aktivität ist eine Nachricht das jemand etwas getan hat.
Stummschalten
Jede Aktion im Webchat wird mit einem Kleinen Ton hinterlegt
Diesen kann man Stummschalten.
- Klicke auf das Obere Linke Zahnrad um zu den Einstellungen zu gelangen
- Markiere nun unter Benachrichtigung das Stummschalten
Wörter Benachrichtigung
Hier kannst du Worte eintragen um einen Kleinen Ton zu hören das dies an dich gerichtet ist. Funktioniert nicht Bei Stummschaltung.
- Klicke auf das Obere Linke Zahnrad um zu den Einstellungen zu gelangen
- Trage nun bei Wörter Benachrichtigung deine Worte ein getrennt mit einem Leerzeichen.
Op Tools
Standard Ban Maske
Diese Banmaske ist für Jeden Raum zuständig in denen du Operator Rechte besitzt. Wenn jemand gebannt wird wird diese Maske gesetzt die sich so zusammensetzt.
*!%i@%h
%i = ident name (Damit ist der Clientname des Nutzers gemeint)
%h = hostmask (Damit ist die Verschlüsselte Hostmaske des Nutzers gemeint)
Standard Kickgrund
Dieser Grund wird beim Benutzer angezeigt wenn man ihn aus einem Raum kickt.
Standard ist folgender eingestellt: Your behaviour is not conducive to the desired environment.
Aliase
Was sind Aliase?
Mit Aliasen kannst du vorhandene Chat-Befehle umbenennen oder sogar völlig neue erstellen.
Du musst pro Zeile einen und in Form von /name /was er tun sollte erstellen.
Variablen
Es gibt mehrere Variablen, die verwendet werden können, um auf die aktuelle Umgebung zu verweisen, z. B. den aktiven Raum oder den aktiven Nick.
$server Der aktuelle Netzwerkname
$channel / $destination Der aktuelle Raum-/Puffername
$nick Der aktuelle Nick
Du kannst auch Variablen verwenden, um Eingaben aus dem typisierten Befehl zu lesen.
Der Befehlsname
$1 Das erste Argument aus der typisierten Eingabe
$2 Das zweite Argument aus der typisierten Eingabe
$1+ Vom ersten Argument bis zum letzten Argument
Beispiel 1: /greet /msg $1 Hallo, $1!
Dadurch wird ein Chat-Befehl /greet erstellt, der ein Argument akzeptiert. Die Eingabe von "/greet username" wird "/msg username Hallo, username!" ausführen.
Beispiel 2: /ban /quote mode $channel +b $1+
Dadurch wird ein Chat-Befehl /ban erstellt, der einige Dinge ausführt. Die Eingabe von "/ban nick1 nick2" wird "/quote mode #activechannel +b nick1 nick2" ausgeführt. $channel wird durch den aktiven Raumname ersetzt, und $1+ durch alle eingegebenen Eingaben vom ersten Wort bis zum Ende ersetzt.
Hilfsbefehle
/echo
Sendet eine Nachricht an den aktiven Puffer, ohne sie an das Chat-Netzwerk zu senden. z.b:, /echo Etwas ist passiert
/lines
Ähnlich wie beim Mirc-Skript kannst du mehrere Zeilen von Befehlen ausführen, die durch einen Pipe "|" getrennt sind.
Beispiel: "/lines /ban nick1 | /echo Banned user" Wird nun als erstes den Nicknamen Bannen und danach eine Echo meldung ausgeben. Dies ist nützlich um mehrere Befehle aneinander zu reihen wie beim /cycle Befehl.
FAQ über die Oberfläche
Wie kann ich einen Raum Betreten?
In unserem Webchat gibt es Vordefinierte Räume die schon Vorregistriert sind die du betreten kann.
Um einen Raum zu betreten wird ein Registrierter Nickname benötigt.
Wir unterscheiden hiermit unter 2 Methoden.
- Über einen Befehl
- Das + oder die Lupe auf der Linken Seite
Der Befehl /join
Mit diesem Befehl könnt ihr einen Raum betreten dessen Namen ihr kennt oder einen neuen Anlegen das System macht euch dann zum Channel Operator.
Die Räume werden immer mit einer # Beginnen.
Beispiel: /join #Werwolf
#Werwolf ist bereits Registriert und du erhälst kein @ oder ~ Vor deinem Namen.
Das +
Mit dem + Kannst du Räume betreten oder Anlegen sofern du den Namen dazu weist.
Du Klickst also auf das + und Trägst den Namen ein (Belasse aber die # am Anfang)
Die Lupe
Damit kannst du Räume Filtern, Suchen, und Betreten.
Klickst du auf die Lupe und trägst dann einen Namen auf so wird dieser Raum links angezeigt sofern du dich in diesem Befindest
Klickst du aber auf Find more Channels so kannst du dort einen Raum suche bitte in kleinbuchstaben angeben. Ist dieser Raum vorhanden wird er angezeigt.
Falls nicht kannst du ihn mit dem Befehl /join betreten.
Wie setze ich mich auf Abwesend und wie können andere sehen das ich abwesend bin?
Um dich auf Abwesend zu stellen gibt es wieder 2 Möglichkeiten
Andere erkennen dies an dem roten punkt vor dem Nicknamen anstelle des blauen Punktes oder sie rufen die Information des Nicknamens auf in dem man auf den Namen klickt und dann auf "Mehr Informationen" klickt.
- Der Befehl /away "nachricht"
- Über die Oberfläche
Der Befehl /away
Mit dem Befehl setzt du dich auf abwesend. Du kannst auch einen Grund angeben in dem du folgendes schreibst: /away bin mal weg.
Im chat selbst kommt folgende Bestätigungsnachricht: You have been marked as being away
Um wieder anwesend zu sein schreibe einfach /back
Über die Oberfläche
Schnell und einfach geht es aber auch über die Oberfläche ohne Befehl nur kannst du da keinen Grund angeben.
- Suche nach folgendem Text in der Obefläche "Schreibe eine Nachricht..." Davor findest du deinen Namen
- Klicke auf das Dreieck daneben und dann setze ein Quadrat bei "weg".
Wie kann ich Privat Schreiben?
Um mit jemanden Privat zu schreiben gibt es 2 Möglichkeiten:
- Klickmethode
- Befehl
Klickmethode
Suche den Namen rechts in der Nutzerliste aus und klicke auf ihn.
Danach klickst du auf das Feld "Sende Nachricht"
Der Befehl /Query
Durch eingabe von /query nickname - Startest du eine Private unterhaltung.
Mehr Informationen das i in der Oberen Zeile was bedeutet das?
Darüber erfährst du eine Kurze Information über den Aktuellen Raum in dem du dich befindest.
Diese wären:
- Das Raumthema und das Erstellungsdatum
- Die Anzahl der Benutzer
- Die Höhepunkte
Die Menschengruppe was hat es damit aufsich?
Über dieses Symbol wird die Nickliste ein und Ausgeblendet.
Was hat es mit dem Zahnrad ganz rechts aufsich?
Darüber kommst du zu den Seperaten Raumeinstellungen und Clienteinstellungen die nur für den Raum zutreffend sind. Hier findest du auserdem noch das Tab Zugriff und Benachrichtigungen.
Folgende Einstellungen sind nur für den Rauminhaber nutzbar:
- Änderen des Raumthemas
Schreibe dort einen Text rein und klicke in die Mitte des Chatfensters um die Änderung wirksam machen zu lassen. - Den Raum auf Moderiert stellen.
Nur Benutzer die ein + oder höheres Rangsymbol besitzen können eine Nachricht verfassen. - Nur Mit Einladung
Nur Benutzer die vom Inhaber eingeladen werden oder durch /invite nickname eingeladen werden können diesen Raum betreten. - Raumkennwort festlegen
Nur Benutzer die das Raumkennwort kennen können beitreten.
Die anderen Einstellungen sind für den Enstsprechenden Raum geltend Zugriff hat sowohl der Inhaber als auch die Gäste
Diese Wären:
- Zeige mir Joins an
Wird diese demarkiert so werden keine Beitrittsmeldungen angezeigt - Veränderung des Raumthemas anzeigen
Wird dies demarkiert so wird die Änderung des Themas nicht mehr bekannt gegeben. - Namensänderungen Anzeigen
Sollte der Nickname mittels /nick neuernick geändert werden so wird dies auch nicht mehr bekannt gegeben wenn es demarkiert ist. - Veränderungen der "Channel Modes" anzeigen
Wird diese Einstellung demarkiert so werden änderunen an den Raummodis nicht bekannt gegeben - Nachrichten Formatierung
Die Extra Formatierung ist deaktiviert wenn es demarkiert wird. - Bunte Nicknamen
Die Nickliste enthält keine Bunten Nicknamen bei demarkierung - Teilen, wenn ich eine Nachricht schreibe
Beim schreiben einer Nachrich wird zuvor keine Info mehr an alle gesendet inform von "Nickname ...." bei demarkierung
Der Tab Zugriff
Darüber kann man die Gebannten Masken sehen und entfernen
Der Besitzer klickt einfach auf den Papierkorb um eine Maske zu entfernen.
Der Tab Benachrichtigung
Hier findest du folgende Einstellungen.
- Alle Nachrichten
Ein Ton erscheint bei jeder Nachricht - Nur wenn ich erwähnt werde
Ein Ton kommt bei der Nennung deines Names - Niemals
Kein Reaktion - Ton aus
Damit wird der Ton deaktiviert für diesen Raum das heist obrige einstellungen haben keine Wirkung - hide unread message count
Verstecke den Zähler der Ungelesenen Nachrichten.