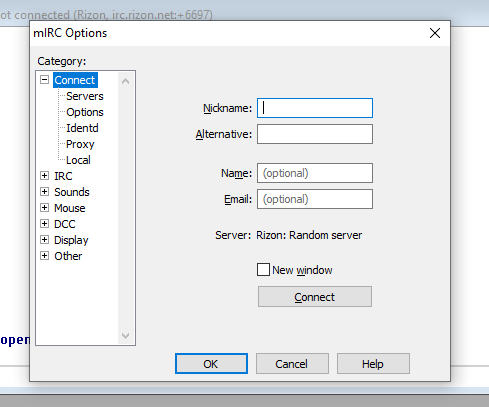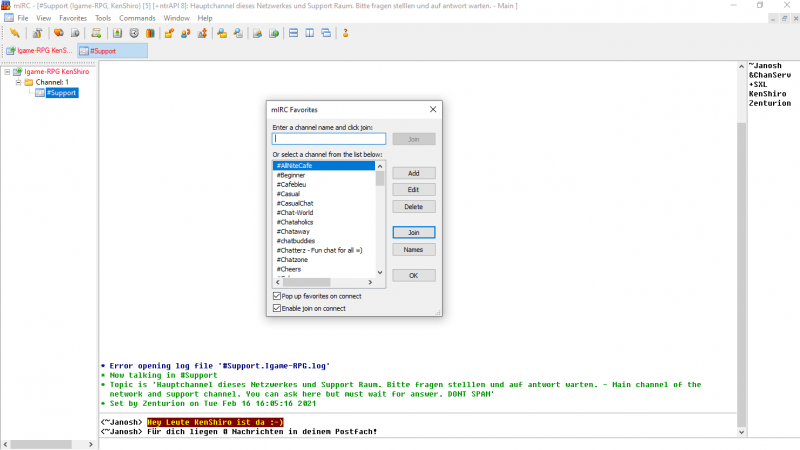Clienten
Unser Chat kann auch mittels eines Clientprogramms betreten werden dieser bietet den Nutzer noch weitere funktionen.
Das Design ist dann aber nicht mit dem des Webchats zu vergleichen.
Wir empfehlen zu dieser Verwendung den Clienten Mirc den du von dieser Seite laden kannst und 30 Tage Kostenlos testen kannst.
Für längeren Zeitraum wird eine Lizenz benötigt die du auf der Website des Herstellers bekommst.
Hast du Mirc erfolgreich geladen und installiert und gestartet so wirst du mit diesem fenster begrüßt: 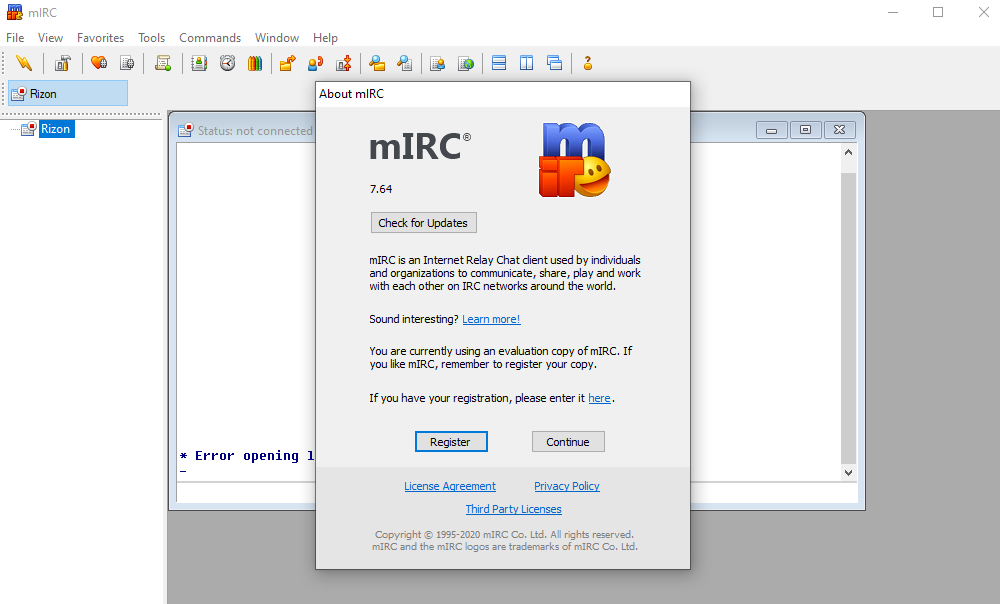
Auf dieser Seite werden wir uns nur mit dem Nötigen und speziell für unser Netzwerk gültigen Einstellungen Befassen.
Klicke nun auf Continue solange bis sich das Fenster Schliest.
Kurz darauf öffnet sich ein Weiteres Fenster wo wir die Ersten Einstellungen vornehmen werden.
- Bei Nickname trägst du deinen Registrierten Nicknamen ein
- Bei Alternativ deinen 2. Nicknamen falls der erste schon belegt ist.
- Name und Email sind Optional und müssen nicht angegeben werden.
- Klicke Links in der Liste auf Servers und klicke auf Add
- Bei Description schreibst du dann IgameRPG Netzwerk hinein
- Unter Adresse kommt diese serveradresse hinein: game.igame-rpg.de
- Unter Port kommt diese Zahl hinein: 6667
- Alles weitere belassen wir und klicken dann auf ok
- Nun sollte irgendwo in der Serverliste unser Netzwerk stehen und Markiert sein.
- Klicke nun auf Select um dieses als Aktives Netzwerk zu setzen.
- Wir kommen zu den Connect Optionen also wähle links Options aus
- Der Client soll sich automatisch mit dem Netzwerk verbinden wenn er gestartet ist also setze einen haken bei: Connect on Startup
- Klicke nun auf Perfom damit du einstellen kannst was passieren soll wenn du dich verbunden hast.
- Setze ein haken bei Enable perform on connect damit werden befehle nach dem Connecten ausgeführt
- Bei Perform commands trägst du nun bitte folgendes ein:
/ns identify kennwort
Hierbei ist zu beachten das kennwort mit dem Kennwort des Nicknamens zu ersetzen ist.
- Klicke dann auf Okay
- Klicke nun auf SSL und setze es auf Display invvalid certificate for approval - Da wir ein Selbstsigniertes verwenden. Und klicke auf Okay
- Gehe nun bei Connect auf Identd und lege deine User ID fest sowie das System was du verwendest.
- Als letztes Klicke auf Okay um das Fenster Mirc Options zu schliesen.
Klicke nun auf das Blitzsymbol um dich zu verbinden Folgendes Sollte nun Passieren siehe Bild
Klicke auf okay um das fenster zu schliesen.
Die Oberfläche
Auf der Rechten Seite findest du:
- Igame-RPG KenShiro (Anstelle von Kenshiro wird dort euer Nickname Stehen))
In diesem Bereich wirst du wenn du darauf Klickst alle Serverspezifischen Nachrichten finden. Auch die Nachrichten von den Services sind dort wiederzufinden. - Der Ordner Channel: 1 Ist ein Zähler der angibt wieviele Räume geöffnet sind.
- Darunter ist der Eigentliche Raum in demsinne #Support
- Auserdem erscheinen hier auch Private Unterhaltungen.
Die Mitte der Große Bereich.
Hier werden die Nachrichten Angezeigt sowol die Privat laufen sowohl aber auch die Serverseitig sind und Raumspezifisch
Rechte Seite
Hier findest du die Nickliste mit Rangsymbolen.
Unterhalb die Lange Eingabeleiste
Hier kannst du deine Nachrichten eintragen sowie befehle die mittels Eingabetaste abgesendet werden.
Was bedeten die Ganzen Symbole unter der Menüleiste?
- Mit dem Blitz Symbol verbindest du dich zum Netzwerk
- Mit dem Hammersymbol und der Batterie öffnest du das Fenster Mirc Options
- Das Herz dient den Channelfavoriten die du dort einstelen kannst.
- Das Papier und das Micro öffnet das Fenster Channel List klicke dort auf Get list um die Raumliste zu erhalten.
- Die Offene Schriftrolle fürt dich zum Script Editor wo du deine Eigenen Scripte für den Clienten Schreiben kannst.
- Das Buch daneben führt dich zum Addressenbuch hier kannst du folgendes einstellen Users, Whois, Notify, Control, Nick Color und Higligtht was ich hier aber nicht erklären werde, Da es für Unsere Zwecke nicht wichtig ist. Setze dich selbst damit auseinander.
- Die Uhr zeigt an wie lange du verbunden bist.
- Die Stifte dienen der Anpassung des Designs des Programms.
- Das Ordner Symbol und eine Pfeil nach rechts dient dem Versenden von Dateien. (Wird nicht erklärt)
FAQ
Wie ändere ich meinen Namen?
Nicht viel anders als im Webchat nur dass es hier keine Klickmethode gibt sonder nur über einen Befehl nämlich:
/nick neuernick
Wie eröffne ich eine Private Unterhaltung?
Um jemanden privat anzuschreiben muss der Empfänger sowie der Sender registriert sein.
Dann schreibst du eiinfach /msg Nickname Text oder du Klickst doppelt auf seinen Nicknamen und schreibst dann deinen Text.
Wie Zeige ich die Raumliste an?
Du schreibst einfach den Befehl /list
Wie betrete ich einen Raum?
Mittels /Join #Raumname oder durch eingabe von /list und einen Doppelklick auf den Raumnamen.
Wie trage ich einen Freund in die Freundesliste ein und wie rufe ich diese auf?
Mit /notify nickname kannst du einen Nicknamen zur freundesliste hinzufügen und mit /notify rufst du diese auf.
Ich suche einen Speziellen Nicknamen der online ist ich aber nicht weis in welchen Raum was nun?
Kein problem. Der Befehl /whois nickname zeigt dir die Räume des Nicknamens an Suche einfach nach der Zeile die # Symbole beinhaltet.
Beispiel:
Janosh is RoNbOt@Janosh.player.igamerpg.de * Janosch
Janosh is identified for this nick
Janosh on @#myPPB #IgameRpg ~@#Support @#opers
Janosh using game.igame-rpg.de Igame RPG Netzwerk
Janosh is an IRC Operator
Janosh is using a Secure Connection
Janosh is a Network Administrator
Janosh is logged in as Janosh
Janosh has been idle 45mins 50secs, signed on Fri Jan 01 18:03:51 2021
Janosh End of /WHOIS list.
Wie kann ich in diesem Clienten meine Nachrichten formatieren?
Es gibt Tastenkürzel die dies ermöglichen somit sind auch kombinationen möglich.
- strg+k Öffnet die Farbpallette für Textnachrichten.
- strg+b Macht einen Text FETT
- strg+i Schreibt den Text schräg
- strg+u Schreibt einen Text Unterstrichen
Wollen wir also einen Regenbogentext schreiben so sind mehrere schritte Notwendig:
- Nach jedem Buchstaben die Farbpallette öffenen und eine Farbe wählen.
In der Eingabezeile sollte nun folgendes Stehen: █2R█3e█4g█5e█6n█7b█8o█9g█10e█11n█12t█13e█14x█15t
Damit hätten wir den Bunten Text. - Um ihn jetzt zu Untertreichen müdden wir das tastenkürzel strg+u am Anfang sowie am ende des Textes Ausführen.
- Mit einem Weiteren Strg+b am anfang sowie ende des Textest wird dieser Fett dargestellt.
- Mit dem Letzten strg+i am Anfang und ende wird dieser Text Schräg.
Für weitere Hilfe zum Clienten nutzt bitte das Forum