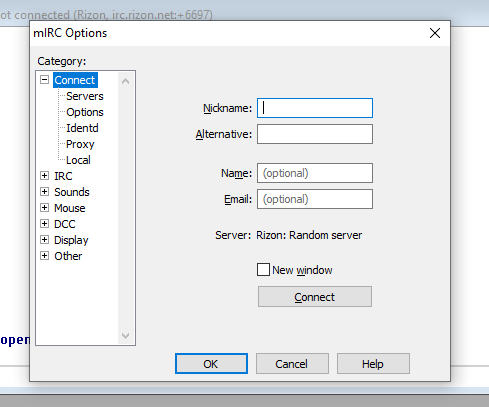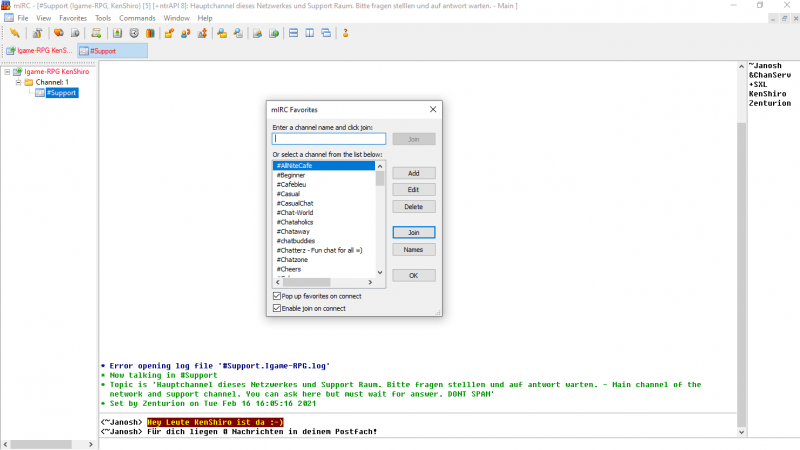Clients
Our chat can also be entered using a client program, which offers the user even more functions.
The design cannot be compared with that of the web chat.
For this use, we recommend the client Mirc, which you can download from this site and test for 30 days free of charge.
For longer periods, a license is required, which you can find on the website of the manufacturer.
If you have successfully loaded and installed Mirc and started it, you will be greeted with this window: 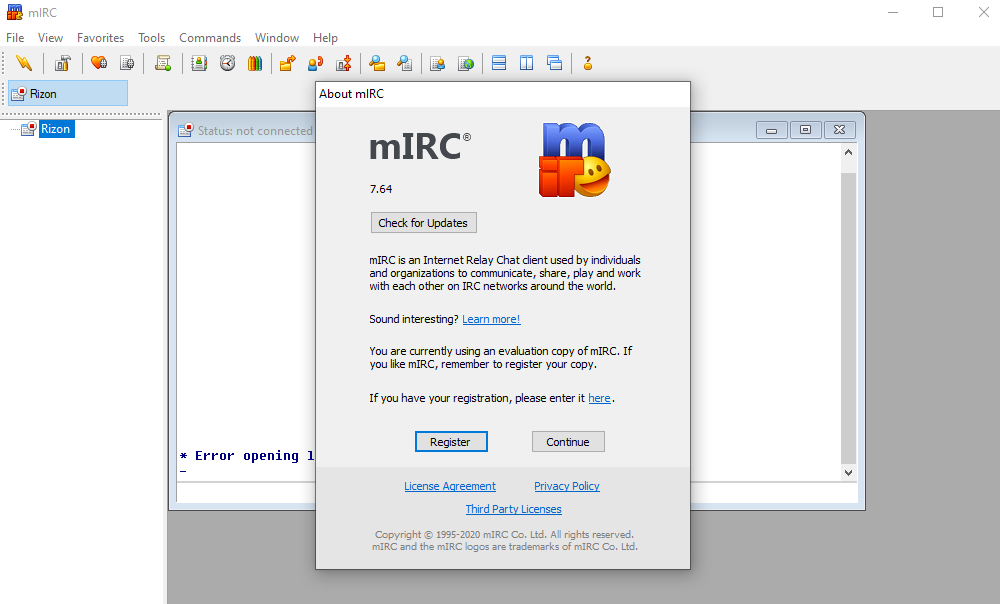
On this page we will only deal with the necessary settings that are specific to our network.
Now click on Continue until the window closes.
Shortly thereafter, another window will open where we will make the first settings will do.
- Enter your registered nickname under Nickname
- If alternatively, your 2nd nickname if the first one is already occupied.
- Name and Email are optional and do not have to be specified.
- Click Servers in the list on the left and click Add
- In Description you then write in IgameRPG network
- This server address goes in under address: irc.igamerpg.de
- Enter this number under port: 6667
- We leave everything else and then click on ok
- Now our network should be somewhere in the server list and marked.
- Now click on Select to set this as the active network.
- Coming to the connect options, select Options on the left
- The client should connect to the network automatically when it is started, so check the box: Connect on Startup
- Now click on Perfom so that you can set what should happen when you have connected.
- Check Enable perform on connect so that commands are executed after connecting
- For Perform commands, please enter the following:
/ns identify password
Please note that the password should be replaced with the password of the nickname.
- Then click Ok
- Now click on SSL and set it to Display invalid certificate for approval - Since we are using a self-signed one. And click OK
- Now go to Connect on Identd and set your user ID and the system you are using.
- Lastly, click Okay to close the Mirc Options window.
Now click on the lightning symbol to connect. The following should happen now see picture
Click ok to close the window.
The surface
On the right you will find:
- Igame-RPG KenShiro (Your nickname will be in place of Kenshiro))
In this area you will find all server specific messages if you click on it. The messages from the services can also be found there. - The Channel folder: 1 Is a counter that indicates how many rooms are open.
- Below is the actual space in the sense of #support
- Also, private conversations appear here.
The middle of the great area.
The messages are displayed here, as well as those that run privately, but also those that are server-side and room-specific
Right side
Here you can find the nick list with rank symbols.
Below the long input bar
Here you can enter your messages and commands that are sent using the enter key.
What do all those icons under the menu bar mean?
- You connect to the network with the lightning bolt
- Use the hammer icon and the battery to open the Mirc Options window
- The heart serves the channel favorites that you can set there.
- The paper and the micro opens the Channel List window, click on Get list to get the room list.
- The Open Scroll takes you to the Script Editor where you can write your own scripts for the client.
- The book next to it takes you to the address book here you can set Users, Whois, Notify, Control, Nick Color and Higligtht which I won't explain here as it's not important for our purposes. Deal with it yourself.
- The clock shows how long you are connected.
- The pens are for customizing the design of the program.
- The folder icon and an arrow pointing to the right is used to send files. (will not be explained)
FAQ
How do I change my name?
Not much different than in web chat, except that there is no click method here, but only one command, namely:
/nick Neuernick
How do I start a private conversation?
To message someone privately, both the recipient and the sender must be registered.
Then you simply write /msg Nickname Text or you Double click on his nickname and then write your text.
How do I show the room list?
You just write the command /list
How do I join a room?
Using /Join #roomname or by typing /list and double-clicking on the room name.
How do I add a friend to the friends list and how do I call it up?
With /notify nickname you can add a nickname to the friends list and with /notify you call it up.
I'm looking for a special nickname that's online but I don't know in which room what now?
No problem. The command /whois nickname will show you the spaces of the nickname, just look for the line that contains # symbols.
Example:
Janosh is RoNbOt@Janosh.player.igamerpg.de * Janosch
Janosh is identified for this nick
Janosh on @#myPPB #IgameRpg ~@#Support @#opers
Janosh using game.igame-rpg.de Igame RPG Netzwerk
Janosh is an IRC Operator
Janosh is using a Secure Connection
Janosh is a Network Administrator
Janosh is logged in as Janosh
Janosh has been idle 45mins 50secs, signed on Fri Jan 01 18:03:51 2021
Janosh End of /WHOIS list.
How can I format my messages in this client?
There are keyboard shortcuts that enable this, so combinations are also possible.
- ctrl+k Opens the color palette for text messages.
- ctrl+b makes a text BOLD
- ctrl+i writes the text slanted
- ctrl+u Writes a text underlined
So we want one Regenbogentext write like this, several steps are necessary:
- Open the color palette after each letter and choose a color.
The input line should now read: █2R█3e█4g█5e█6n█7b█8o█9g█10e█11n█12t█13e█14x █15t
This brings us to the colored text. - In order to underline it now we tire of the keyboard shortcut ctrl+u at the beginning and at the end of the text Execute.
- With another Ctrl+b at the beginning and end of the text test, this is displayed in bold.
- With the last ctrl+i at the beginning and end, this text becomes slanted.
For further help on the client please use the forum