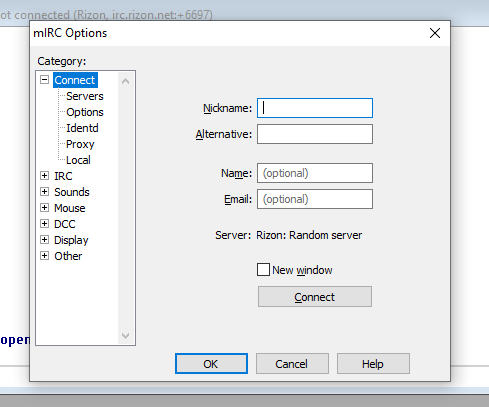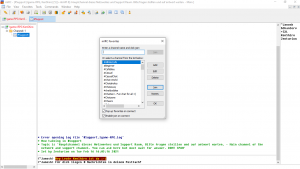Clienten: Unterschied zwischen den Versionen
(Die Seite wurde neu angelegt: „ Unser Chat kann auch mittels eines Clientprogramms betreten werden dieser bietet den Nutzer noch weitere funktionen.<br/> Das Design ist dann aber nicht mit d…“) |
Keine Bearbeitungszusammenfassung |
||
| Zeile 4: | Zeile 4: | ||
Wir empfehlen zu dieser Verwendung den Clienten Mirc den du von dieser [http://www.mirc.com Seite] laden kannst und 30 Kostenlos testen kannst. Für längeren Zeitraum wird eine Lizenz benötigt die du auf der Website des Herstellers bekommst. Hast du Mirc erfolgreich geladen und installiert und gestartet so wirst du mit diesem fenster begrüßt: [[File:Mircstart.PNG|RTENOTITLE]] | Wir empfehlen zu dieser Verwendung den Clienten Mirc den du von dieser [http://www.mirc.com Seite] laden kannst und 30 Kostenlos testen kannst. Für längeren Zeitraum wird eine Lizenz benötigt die du auf der Website des Herstellers bekommst. Hast du Mirc erfolgreich geladen und installiert und gestartet so wirst du mit diesem fenster begrüßt: [[File:Mircstart.PNG|RTENOTITLE]] | ||
Auf dieser Seite werden wir uns nur mit dem Nötigen und speziell für unser Netzwerk gültigen Einstellungen Befassen. | Auf dieser Seite werden wir uns nur mit dem Nötigen und speziell für unser Netzwerk gültigen Einstellungen Befassen.<br/> Klicke nun auf Continue solange bis sich das Fenster Schliest.<br/> Kurz darauf öffnet sich ein Weiteres Fenster wo wir die Ersten Einstellungen vornehmen werden. | ||
| [[File:MircOption.PNG|RTENOTITLE]] | ||
#Bei Nickname trägst du deinen Registrierten Nicknamen ein | |||
#Bei Alternativ deinen 2. Nicknamen falls der erste schon belegt ist. | |||
#Name und Email sind Optional und müssen nicht angegeben werden. | |||
#Links in der Liste auf Servers und klicke auf Add | |||
#Bei Description schreibst du dann IgameRPG Netzwerk hinein | |||
#Unter Adresse kommt diese serveradresse hinein: game.igame-rpg.de | |||
#Unter Port kommt diese Zahl hinein: 6667 | |||
#Alles weitere belassen wir und klicken dann auf | |||
#Nun sollte irgendwo in der Serverliste unser Netzwerk stehen und Markiert sein. | |||
#Klicke nun auf Select um dieses als Aktives Netzwerk zu setzen. | |||
#Wir kommen zu den Connect Optionen also wähle links Options aus | |||
#Der Client soll sich automatisch mit dem Netzwerk verbinden wenn er gestartet ist also setze einen haken bei: Connect on Startup | |||
#Klicke nun auf Perfom damit du einstellen kannst was passieren soll wenn du dich verbunden hast. | |||
#Setze ein haken bei Enable perform on connect damit werden befehle nach dem Connecten ausgeführt | |||
#Bei Perform commands trägst du nun bitte folgendes ein:<br/> /ns identify kennwort<br/> Hierbei ist zu beachten das kennwort mit dem Kennwort des Nicknamens zu ersetzen ist.<br/> | |||
#Klicke dann auf Okay | |||
#Klicke nun auf SSL und setze es auf Display invvalid certificate for approval - Da wir ein Selbstsigniertes verwenden. Und klicke auf Okay | |||
#Gehe nun bei Connect auf Identd und lege deine User ID fest sowie das System was du verwendest. | |||
#Als letztes Klicke auf Okay um das Fenster Mirc Options zu schliesen. | |||
Klicke nun auf das Blitzsymbol um dich zu verbinden Folgendes Sollte nun Passieren siehe Bild<br/> [[File:MircConnected.PNG|thumb|MircConnected.PNG]] | |||
hmmm | |||
Version vom 17. Februar 2021, 01:01 Uhr
Unser Chat kann auch mittels eines Clientprogramms betreten werden dieser bietet den Nutzer noch weitere funktionen.
Das Design ist dann aber nicht mit dem des Webchats zu vergleichen.
Wir empfehlen zu dieser Verwendung den Clienten Mirc den du von dieser Seite laden kannst und 30 Kostenlos testen kannst. Für längeren Zeitraum wird eine Lizenz benötigt die du auf der Website des Herstellers bekommst. Hast du Mirc erfolgreich geladen und installiert und gestartet so wirst du mit diesem fenster begrüßt: 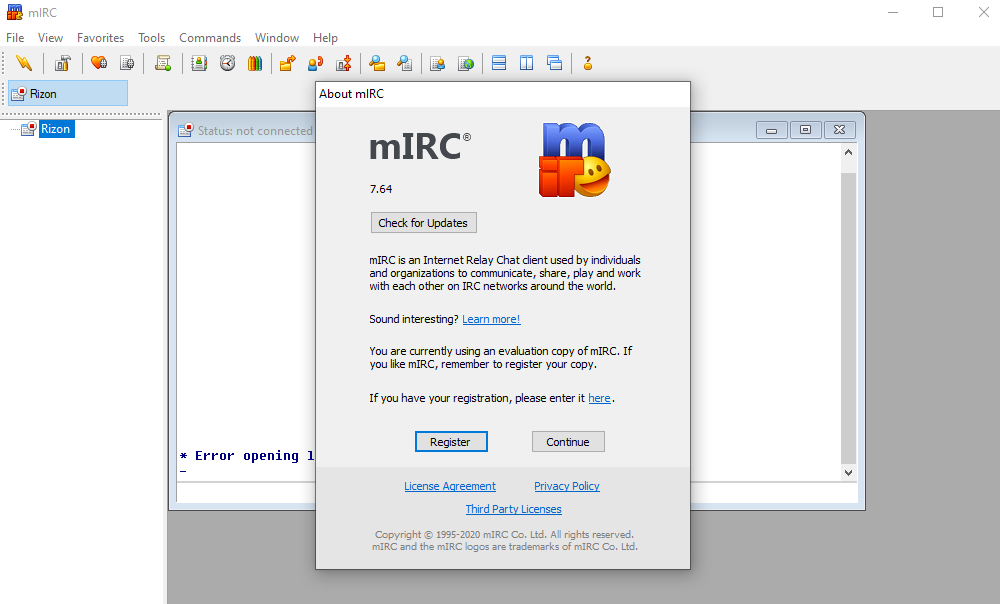
Auf dieser Seite werden wir uns nur mit dem Nötigen und speziell für unser Netzwerk gültigen Einstellungen Befassen.
Klicke nun auf Continue solange bis sich das Fenster Schliest.
Kurz darauf öffnet sich ein Weiteres Fenster wo wir die Ersten Einstellungen vornehmen werden.
- Bei Nickname trägst du deinen Registrierten Nicknamen ein
- Bei Alternativ deinen 2. Nicknamen falls der erste schon belegt ist.
- Name und Email sind Optional und müssen nicht angegeben werden.
- Links in der Liste auf Servers und klicke auf Add
- Bei Description schreibst du dann IgameRPG Netzwerk hinein
- Unter Adresse kommt diese serveradresse hinein: game.igame-rpg.de
- Unter Port kommt diese Zahl hinein: 6667
- Alles weitere belassen wir und klicken dann auf
- Nun sollte irgendwo in der Serverliste unser Netzwerk stehen und Markiert sein.
- Klicke nun auf Select um dieses als Aktives Netzwerk zu setzen.
- Wir kommen zu den Connect Optionen also wähle links Options aus
- Der Client soll sich automatisch mit dem Netzwerk verbinden wenn er gestartet ist also setze einen haken bei: Connect on Startup
- Klicke nun auf Perfom damit du einstellen kannst was passieren soll wenn du dich verbunden hast.
- Setze ein haken bei Enable perform on connect damit werden befehle nach dem Connecten ausgeführt
- Bei Perform commands trägst du nun bitte folgendes ein:
/ns identify kennwort
Hierbei ist zu beachten das kennwort mit dem Kennwort des Nicknamens zu ersetzen ist.
- Klicke dann auf Okay
- Klicke nun auf SSL und setze es auf Display invvalid certificate for approval - Da wir ein Selbstsigniertes verwenden. Und klicke auf Okay
- Gehe nun bei Connect auf Identd und lege deine User ID fest sowie das System was du verwendest.
- Als letztes Klicke auf Okay um das Fenster Mirc Options zu schliesen.
Klicke nun auf das Blitzsymbol um dich zu verbinden Folgendes Sollte nun Passieren siehe Bild
hmmm