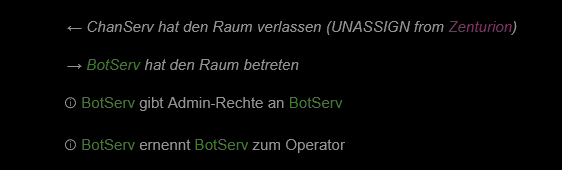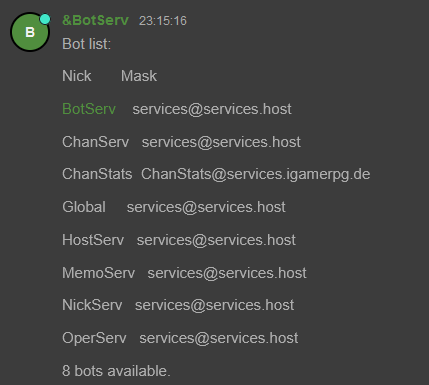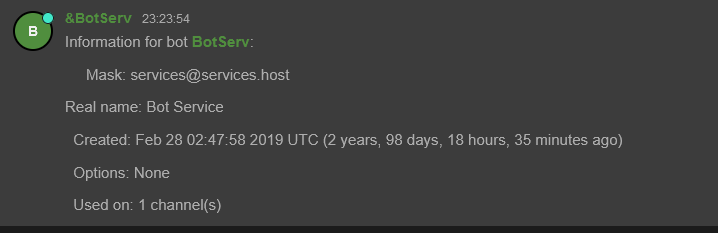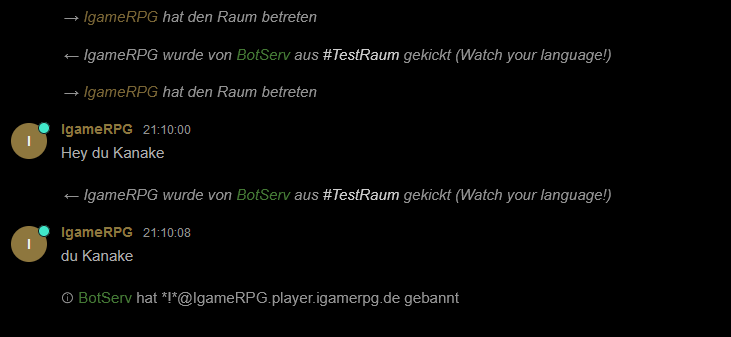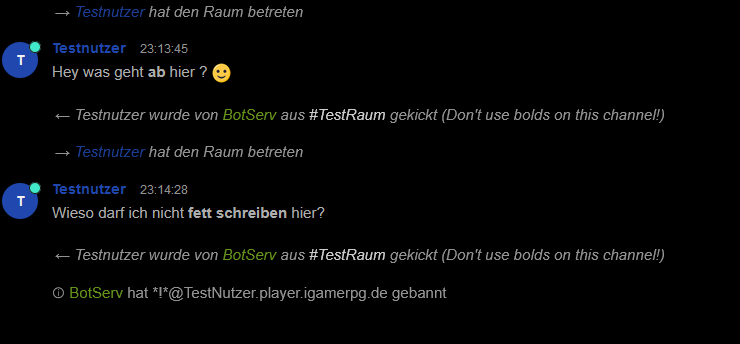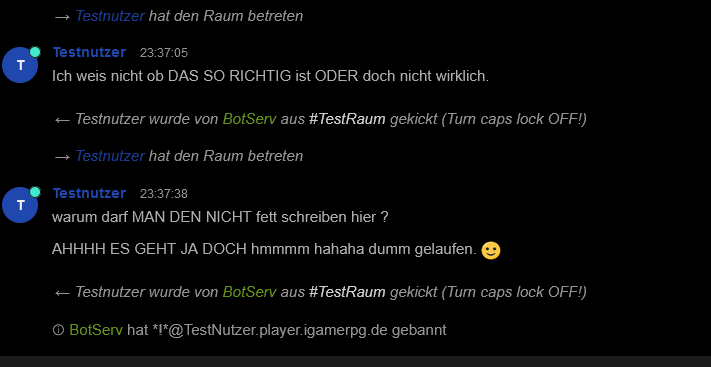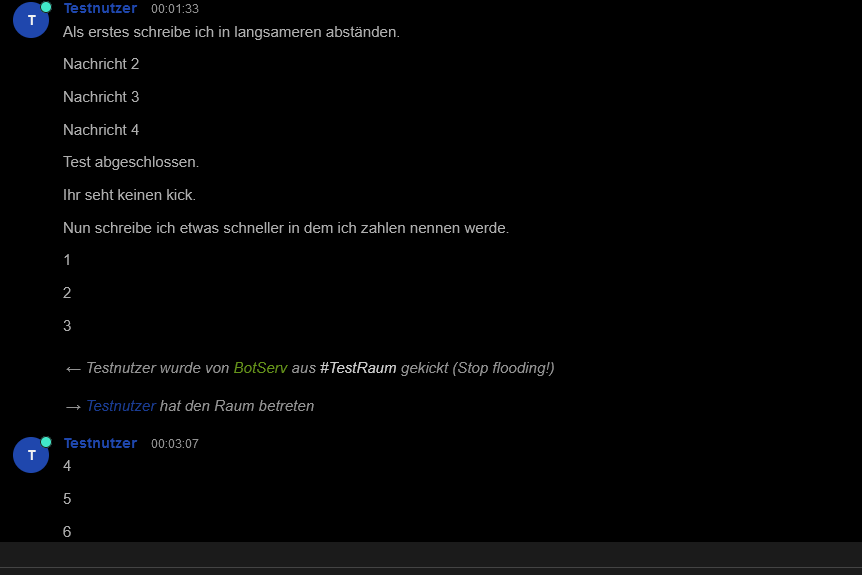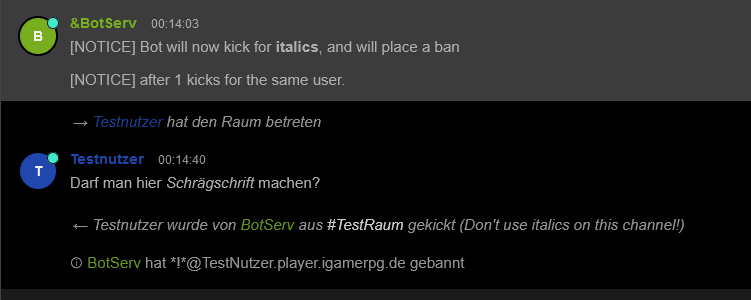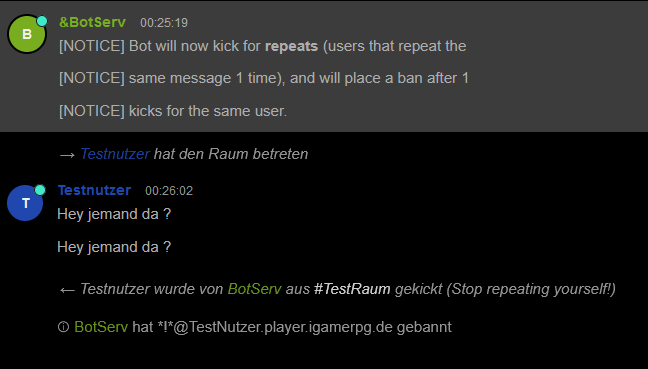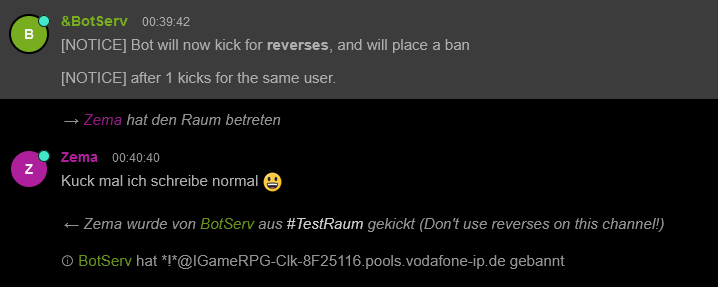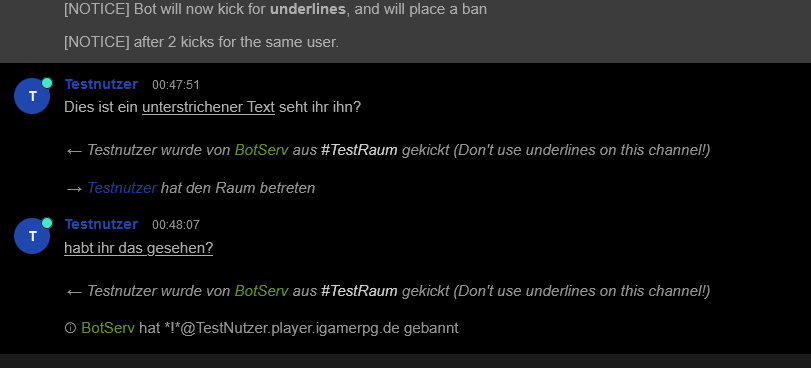BotServ
What is BotServ? BotServ allows you to have your own bot in your room.
It was made for those who cannot host or hire a bot.
It was also designed for networks that don't allow their own bots. I'm trying to explain the possibilities BotServ can offer you with the help of text and pictures.
For the necessary examples, I'll refer to the room #TestRoom.
ACT
With the ACT function, the BOT executes a kind of "/me" command in the specified space with the associated text.
The command we would have to write for this would be /BS ACT CHANNEL TEXT
So for our example we use /bs act #TestRoom Hello I'm a bot!
The result looks like this:
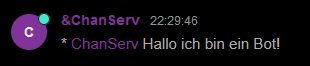
ASSIGN
With the ASSIGN command you can assign an existing SystemBot to your room and configure it later.
So the executable command with suitable parameters is: /BS ASSIGN channel nick</ u>
Since there is already a bot in the #TestRoom room, we assign another to this room:
So we write: /bs assign #TestRoom BotServ
BADWORDS
With BADWORDS, the swear word filter of a room can be set and managed.
This means that the words in this filter have a kick or ban as a result when the BADWORDS KICKER is active.
The command parameters for BADWORDS are:
BADWORDS channel ADD word [SINGLE| START| END]
BADWORDS channel DEL {word| entry-num| list}
BADWORDS channel LIST [mask| list]
BADWORDS channel CLEAR
The specified word is added to the list with the ADD parameter.
An example: /BS BADWORDS #TestRoom ADD kanacke

If the parameter SINGLE is given after the word, a kick occurs only if a user says the whole word.
If the parameter START is given after the word, a kick occurs only when a user says a word that begins with the word.
If the parameter END is specified after the word, a kick occurs only if a user says a word that ends with the word.
If no parameter SINGLE, END orSTART is specified, a kick will be played whenever the word is mentioned in any way.
With the DEL parameter, the named word is removed from the list.
An example: /BS BADWORDS #TestRoom DEL kanacke
If the parameter entry-num is set to "51-100", words from entry 51-100 onwards will be removed.
With the LIST parameter, the badwords list is displayed.
If you enter a wildcard inform of *ussi*, all words where ussi occurs will be listed.
If you enter a range of numbers, these will be displayed Ranges specified.
Example: /BS BADWORDS #TestRoom LIST 2-5,6-9
This lists all entries from 2-5 and 6-9
The CLEAR parameter clears the entire badwords list
BOTLIST
With BOTLIST you can display which system bots are available, which you can then assign using #ASSIGN.
Example: /BS BOTLIST
INFO
Allows you to get information about the given room or nickname.
If a nickname is given you get information about:
- The bot
- The creation time
- The number of rooms it is in.
If the room is specified, the active or inactive kickers are displayed:
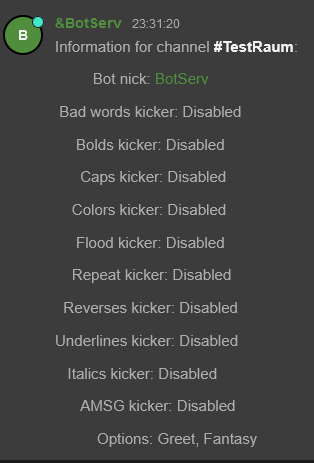
KICK
Management and setting of the BOT Kicker.
Parameters are KICK option channel {ON|OFF} [settings]
KICK BADWORDS
The BADWORDS parameters would be KICK BADWORDS channel {ON|OFF} [ttb]
With BADWORDS, the bot will kick if a message is sent with a BADWORD which is in in the BADWORDS list.
ttb is the number of kicks before a ban is set. If you don't give it, the ban system will be disabled.
Example: /BS KICK BADWORDS #TestRoom ON 3
Let's look at how the whole thing behaves with the word Kanake that we enter in the room #Testroom:
We proceed as follows:
- We enter Kanacke in the badwords list of #Testraum with /BS BADWORDS #TestRaum ADD Kanake
- We set the kicker so that it bans after 2 kicks with /BS KICK BADWORDS #TestRoom ON 2
- Now let's see what happens when the user writes kanake and every time he types the word gets kicked See image:
KICK BOLDS
The bold kicker responds to messages written in bold.
Let's look at the example in the room test room.
So we write:/BS KICK BOLDS #TestRoom ON 2
The 2 tells us that after 2 kicks a ban follows.
See picture:
KICK CAPS
This kicker is a bit more difficult to set up since we have the following parameters:
KICK CAPS channel {ON|OFF} [ttb [min [percent] ]]
How does he react?
When this is active the bot will check if someone is sending a message with capital letters.
So it will kick if mincharacters are capitalized and these are percent% of the whole message.
(If min and percent are not specified, the standard is set to 10 characters at 25%)
ttb is again the number of kicks before a ban is set.
Here's an example:
So we want 10 characters to react to 30% of the total message and a ban after 2 kicks follows.
So we write /BS KICK CAPS #TestRoom ON 2 10 30
You can see the result in the picture:
KICK COLORS
This kicker reacts to colored text.
You put this over /BS KICK COLORS #channel ON|OFF ttb
ttb is the number of kicks after a ban is set.
Example: /BS KICK COLORS #TestRoom ON 2
See picture for result:
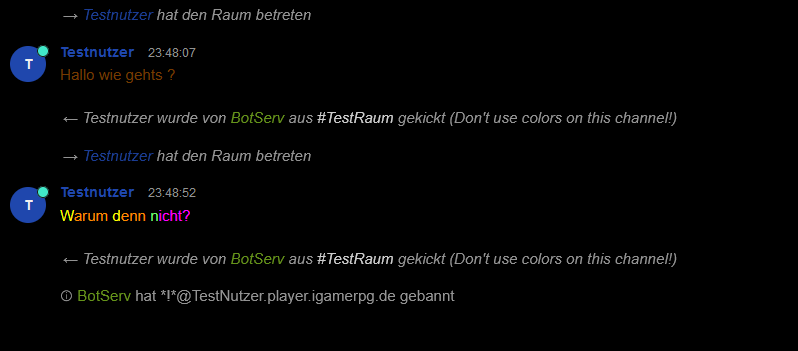
KICK FLOOD
Everyone knows people who like to flood a room (FLOOD).
The Flood kicker will help you with this. This works by having people send x messages in y seconds.
If none of them are specified, the defaults are used (6 messages in 10 seconds)
The command parameters here would be: /BS KICK FLOOD #Channel ON|OFF ttb x y
ttb is the number of kicks before a ban follows.
An example we want in the test room that if you send 3 messages in 5 seconds you will be kicked and a ban follows after 2 kicks.
So we write /BS KICK FLOOD #TestRoom ON 2 3 5
KICK ITALICS
The Italics Kicker responds to messages written in "italics."
We have the following parameters again: /BS KICK ITALICS #Channel ON|OFF ttb
The ttb is again the number of kicks before a ban follows
Example:
We want the bot to set a ban on the 1st violation of italics.
So the following command: /BS KICK ITALICS #Testraum ON 1
KICK REPEAT
If someone writes the same message, it is called REPEAT. If you don't want this, the REPEAT Kicker helps.
This reacts when the same message is sent several times. If you don't enter a number, the default is 3x.
The parameters are /BS KICK REPEAT #Channel on|off ttb num
ttb stands for the number of kicks before the ban follows .
An example:
We want the same message to be kicked and banned once after 1x.
So we write: /BS KICK REPEAT #TestRoom on 1 1
KICK REVERSE
The reverse kicker only reacts to MIrc clients who reject a message using ctrl+r message.
Here we have the usual parameters /BS KICK REVERSES #Channel on|off ttb
ttb would again be the number of kicks before a ban comes.
Example;
We want reverses to be banned after try 1.
So /BS KICK REVERSES #testroom on 1
KICK UNDERLINES
This kicker reacts to "Underlined text".
It is set with the usual parameters: /BS KICK UNDERLINES #Channel on|off ttb
ttb is the number of kicks before a ban.
See example:
We set a ban after the 2nd try of underlined text.
So we write: /BS KICK UNDERLINES #testroom on 2
SAY
The SAY command allows the bot to speak.
Just write /BS SAY #Channel message
Example:
/BS SAY #Testraum Hallo Welt
Results in:
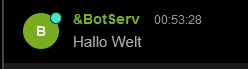
SET
Advanced bot settings
SET BANEXPIRE
This sets the expiry time of the bans set by the bot.
This includes all bans from the bot including those of the kickers.
The parameters for this are /BS SET BANEXPIRE CHANNEL time
time = time in seconds.
Example:
We want all bans to expire automatically after 1 minute, so we write: /BS SET BANEXPIRE #TestRoom 60
See image:
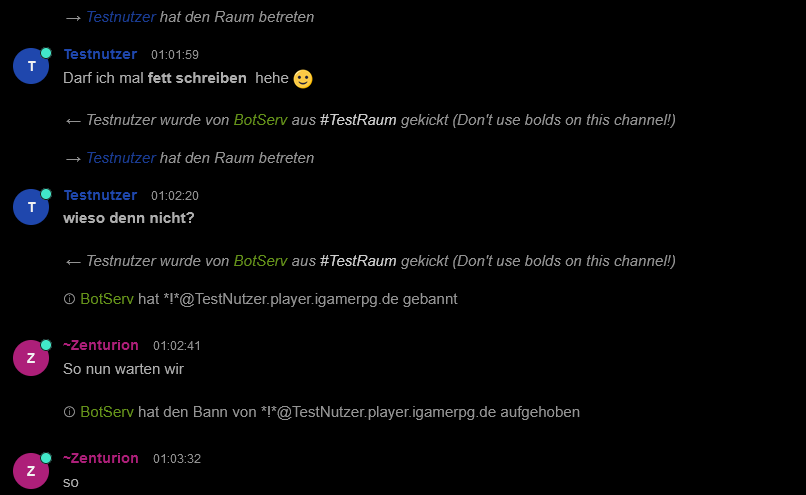
SET DONTKICKOPS
With this setting, @ users will not be kicked by the bot.
The parameters are /BS SET DONTKICKOPS #CHANNEL ON|OFF
SET DONTKICKVOICES
With this setting + users will not be kicked by the bot.
The parameters are /BS SET DONTKICKVOICES #CHANNEL ON|OFF
SET FANTASY
With this setting you activate the control of the bot via ! Commands.
Note the user must have access to the command itself and the right to execute commands.
To activate it, type: /BS SET FANTASY #channel ON
SET GREET
Here you set whether the greeting message that you previously set at NickServ is displayed in the room.
Provided you have the necessary access for it.
To activate it, write: /BS SET GREET #channel on
UNASSIGN
With this command you remove the bot from your room
Write /BS UNASSIGN #Channel