ChanServ
What is ChanServ?
ChanServ is a service that allows registered nicknames to create and manage their own room.
With ChanServ, room owners have various settings to filter out troublemakers and secure their room.
Usually only channel operators have access to ChanServ and ChanServ' also protects the room from being nicknamed.
(WARNING: Never give out your room password, even to good friends etc!)
We will discuss here what possibilities ChanServ offers you and what they mean.
You can call up the help for ChanServ in the chat with the command /cs help.
Keep in mind that the services in the chat are in English.
That's why there are German instructions here.
I'll explain each command as best I can here.
So let's get started.
ACCESS
With the ACCESS command from ChanServ you manage the access list of the room.
Everyone who is in this access list has certain rights over the room and depending on the LEVEL you enter them Chanserv.
Every registered user who is not in the access list has a user level of 0. Every unregistered user has a level of -1.
The ACCESS command has many subcommands that enable specific functionality for the ACCESS command.
The subcommands would be:
- ADD
- DEL
- LIST
- VIEW
- CLEAR
The subcommand ADD adds the specified usermask *!user@hostmask or the specified nickname to the list with the specified LEVEL.
If the usermask or nickname is already in the list, the level will be adjusted accordingly. The Level is a numeric entry or the name of the permission.
Now, when a user enters the room, he gets the authorization that is on the list.
The command written out would then be: /CS ACCESS CHANNEL ADD nick|mask LEVEL
- CHANNEL is to be replaced with the room name starting with a #
- nick|mask is to be replaced with the nickname or the user mask.
- LEVEL is to be replaced with a number or permission see /cs LEVELS CHANNEL LIST
(Note: only the owner of the room has access to the LEVELS command)
Written out correctly, the command for accessing the nickname Testuser with AUTOOP for the space #User would be as follows:
/cs ACCESS #User ADD Testuser 5
The 5 is the numeric one value for the AUTOOP permission.
The subcommand DEL removes the specified nickname from the access list.
If a numeric range is specified, the list entries from to are deleted.
A user can delete himself from the access list even if he does not have permission to change it.
The input sequence for the DEL command would therefore be as follows:
/CS ACCESS CHANNEL DEL nick|mask | entry number
- CHANNEL is to be replaced with the room name with #
- nick|mask with the respective nickname
- entry-num with a range of numbers.
So the correct spelling for deleting Testuser from #User would be:
/cs ACCESS #User del Testuser
The subcommand LIST displays the respective access list.
If a certain placeholder is given, the list corresponding to it is shown.
If a number is given, the list with the numbers from to displayed.
See example:
/CS ACCESS CHANNEL LIST 2-5,6-9
List entries from 2-5 and 6-9 are displayed.
Replace *CHANNEL with space starting with #
The VIEW subcommand is the same as the LIST command except that it also displays the creator and the last time used.
The CLEAR subcommand clears the entire list.
So to clear the entire list use: /CS ACCESS CHANNEL CLEAR
- CHANNEL is replaced with room name starts with a #
AKICK
With AKICK it is possible to lock someone out of a room.
If a user who is on the AKICK list enters the room, ChanServ will ban him and then kick him.
The AKICK command also has many subcommands, these are:
- ADD
- DEL
- LIST
- VIEW
- ENFORCE
- CLEAR
The ADD subcommand adds the specified nickname or usermask to the autokicklist.
If a reason is given, it will be given after the kick, if not, the default reason appears: "user has been banned from the channel "
If a registered nickname is kicked out of the room, the nickname will be added instead of the NickServ usermask.
All users who are represented in this group will be kicked.
So the correct notation of the command would be:
/cs AKICK CHANNEL ADD nick|mask reason
- CHANNEL is to be replaced with a room name always starts with a #
- nick|usermask is to be replaced with a nickname or the user mask.
- reason Enter a reason to sign the kick.
The DEL subcommand removes a nickname or usermask from the AKICK list.
However, it does not remove bans imposed by an AutoKick. These must be removed manually.
The notation of the command would then be:
/CS AKICK CHANNEL DEL nick|mask
- CHANNEL is to be replaced with a room name starting with #
- nick|usermask is to be replaced with the respective nickname.
The subcommand LIST Shows the nicknames that are in the respective AutoKick list.
The notation of the command would be like this:
/CS AKICK CHANNEL LIST
- CHANNEL is to be replaced with the room name starting with a #
The VIEW subcommand is a more detailed version of the LIST command.
The notation is the same as the List command: /CS AKICK CHANNEL VIEW
The ENFORCE subcommand causes ChanServ to force the current AKICK list by removing the users that match an AKICK mask .
To do this, follow the order below: /CS AKICK CHANNEL ENFORCE
- CHANNEL will be replaced with a room name starting with a #
The CLEAR subcommand clears the AKICK list.
So you write /CS AKICK CHANNEL CLEAR
- CHANNEL is again to be replaced with the room name starting with a #
AOP
The AOP command manages the AOP list of the specific room.
A user automatically gets an @ in front of their name when they enter this room.
Users in this list also have the following permissions:
- GREET
The greeting message if set via NickServ will be displayed when you join the room - AUTOOP
The user automatically gets the room operator status after entering the room - GETKEY
The user can use GETKEYfrom ChanServ. - HALFOP
Has permission to remove the % character from users. - INVITE
Has permission to use Invite command from ChanServ . - OPME
Can take the @ character and give it back. - SAY
Has access to the BotServ SAY and ACT commands - TOPIC
Has permission to change the theme of the room.
The AOP command also has the following subcommands:
- ADD
- DEL
- LIST
- CLEAR
The ADD subcommand adds the respective nickname to the AOP list
So the command sequence would be /CS AOP CHANNEL ADD nickname
- CHANNEL is to be replaced with the room name starting with a #
- nickname is to be replaced with the respective user name.
The subcommand DEL removes the respective nickname from the AOP list.
If a range of 0-4 is specified, the entries from 0-4 are removed.
So you can use:
/CS AOP CHANNEL DEL nickname
or
/CS AOP CHANNEL DEL num1-num2
- CHANNEL is to be replaced with the room name starting with a #
- nickname is to be replaced with the respective user name.
- num1-num2 can be seen as follows. 1-6 or 3-9 etc
The LIST subcommand lists the so-called AOP list.
You can also specify a range.
So you use the following:
/CS AOP CHANNEL LIST
or
/CS AOP CHANNEL LIST 1-4,5-9
- CHANNEL is to be replaced with the room name starting with a #
- 1-4,5-9 is a numeric value from to it could also be 1-3,4-7 etc.
The subcommand CLEAR Clears the entire AOP LIST
So /cs AOP CHANNEL CLEAR
- CHANNEL is to be replaced with the room name starting with a #
BAN
This will ban a nickname or usermask from the specified room.
The command sequence would be: /CS BAN CHANNEL +expiry nick|mask reason
- CHANNEL is replaced with the room name always starts with a #
- +expiry is an optional setting and should be specified for a time band.
Time specifications would be e.g.:
60s = 1 minute
5m= 5 minutes
2h= 2 hours
2d= 2 days
3w= 3 weeks - nick|mask Enter either the nickname or the user mask.
- reason is optional and defines the reason for the ban
Let's e.g. ban the nickname Syko for 3 days and 4 hours from the room #Sub with reason house ban.
So we have to write the following: /CS BAN #Sub 3d4h Syko house ban.
CLONE
With the command CLONE is you to transfer settings from one room to another.
This includes all settings, accesses, akicks etc.
The command sequence would then be: /CS CLONE CHANNEL TARGET WHAT
- CHANNEL is the current room starts with a #
- TARGET is the target space also starting with a #
- WHAT can be replaced with ACCESS, AKICK, BADWORDS or LEVELS
Will be one of these specified, only these settings are copied,
Note you must be a founder of CHANNEL and TARGET.
DEHALFOP
The HALFOP command removes the % character in front of you or someone else's name.
You need the HALFOP(ME) permission to do this though.
The command sequence would then be:
/CS DEHALFOP CHANNEL user
- CHANNEL is to be replaced with the room name starting with a #
- user is to be replaced with a nickname.
DEOP
With the command DEOP you can remove the @ character in front of the name of yourself or others if you are authorized to do so.
For this you need the OP(ME) authorization.
The command sequence would then be:
/CS DEOP CHANNEL user
- CHANNEL is to be replaced with the room name starting with a #
- user is to be replaced with a nickname.
DEOWNER
The command DEOWNER removes the ~ character in front of the nickname from you or others.
You need the OWNER(ME) permission for this.
The command sequence would then be:
/CS DEOWNER CHANNEL user
- CHANNEL is to be replaced with the room name starting with a #
- user is to be replaced with the nickname
DEPROTECT
If someone & deprives you by DEPROTECT, then again anyone lower than the founder can /kick channel name.
kick you out of the room. The & signals you as the channel admin and can only be kicked by someone who has a ~ or by the services themselves.
The command sequence would then be:
/CS DEPROTECT CHANNEL user
- CHANNEL is to be replaced with the room name beginning with a #
- user is to be replaced with the nickname.
You need the PROTECT(ME) permission for this command.
DEVOICE
The DEVOICE command removes the + in front of a user's name.
If the room is set to moderated, i.e. has the ChannelModi +m, this user can no longer write.
The command sequence would then be:
/CS DEVOICE CHANNEL user
- CHANNEL is to be replaced with the room name starting with a #
- user is to be replaced with a nickname.
You need VOICE(ME) permission for this command.
DOWN
If someone has several rank symbols, they will all be removed using the DOWN command after entering them.
The command sequence would then be:
/CS DOWN CHANNEL user
- CHANNEL is to be replaced with a room name starting with a #
- user is to be replaced with a nickname.
DROP
With the command DROP you delete the registration of a room and it can be re-registered by others as long as they receive an @ when entering the room.
To release a room, write:
/cs DROP CHANNEL CHANNEL
- CHANNEL is to be replaced with the room name to be released
Why do I have to specify Channel 2x?
It's a little security so that you don't accidentally release a room.
Only the founder has access to this command
ENFORCE
With this command you can force different ChannelModi or room settings with the SET command.
So the input sequence would be: /CS ENFORCE CHANNEL WHAT
The value CHANNEL indicates to which room certain settings or ChannelModi should be enforced. So replace channel with the room name starting with a #
The value WHAT indicates which settings should be enforced. SECUREOPS, RESTRICTED, REGONLY, SSLONLY, BANS, or LIMIT are available. So replace WHAT with one of the given values.
- SECUREOPS force the SECUREOPS function when not active
- RESTRICTED enforce RESTRICTED if not active
- REGONLY Kick all unregistered nicks out of the room.
- SSLONLY Kick all users not using SSL connection.
- BANS Will execute all bans on users matching it.
- LIMIT If a user limit is specified, all users who overwrite this limit will be kicked.
ENTRYMSG
With ENTRYMSG , the owner of the room can greet every user who enters the room.
This command has the following subcommands:
- ADD
- DEL
- LIST
- CLEAR
The subcommand ADD adds a message as a greeting to the list of ENTRYMSGS.
Use the following notation:
/CS ENTRYMSG CHANNEL ADD MESSAGE
- CHANNEL is the room name starting with a #
- NACHRICHT is the message to use.
The DEL subcommand deletes a message from the ENTRYMSG list.
This command requires a numeric value of the message at what position it is in the list.
So an example would be /CS ENTRYMSG CHANNEL DEL 3
- CHANNEL is to be replaced with the room name starting with a #
- 3 Represents the 3rd message in the list.
The LIST subcommand displays the EntryMSG list. Each message has a numeric value that is required for DEL.
So the input sequence would be:
/CS ENTRYMSG CHANNEL LIST
- CHANNEL is to be replaced with the room name starting with a #
The subcommand CLEAR clears the entire list.
So the input sequence would be: /CS ENTRYMSG CHANNEL CLEAR
- CHANNEL is to be replaced with the room name starting with a #
FLAGS
The FLAGS command is another way to edit a room's access list.
It is similar to the XOP' or ACCESS command.
This command has subcommands like:
- MODIFY
- LIST
- CLEAR
The MODIFY subcommand allows you to edit the ACCESS list.
There are many FLAGS that can be added or removed using + or -.
The flag table and its function is shown below.
The following input is to be observed when adding:
/CS FLAGS CHANNEL MODIFY NICKNAME CHANGES
- CHANNEL is to be replaced with the room name starting with a #
- NICKNAME should be replaced with the nickname
- CHANGES should be replaced with FLAGS +flag or -flag
The LIST subcommand displays the FLAG list.
If a mask is specified, only those that match the mask are displayed.
If a list of flags is specified, it is displayed accordingly.
The input sequence would then be:
/CS FLAGS CHANNEL LIST mask | +flags
- CHANNEL is to be replaced with the room name starting with a #
- mask is the nickname or the wildcard mask eg *!user@*.com
- +flags is a list of flags
The CLEAR subcommand clears this list and requires founder privileges.
The input sequence would then be:
/CS FLAGS CHANNEL CLEAR
- CHANNEL is to be replaced with the room name starting with a #
The available FLAGS and their functions:
| A | The user gets an & in front of their name after entering the room |
| a | The user is authorized to withdraw or give the & to others. |
| a | The user is entitled to withdraw or give himself the &. |
| b | The user can ban |
| B | User can use SAY and ACT from BotServ. |
| c | The user is allowed to use fantasy commands like !op !deop etc |
| f | The user is authorized to edit the ACCESS list |
| f | The user is authorized to view the ACCESS list. |
| F | Allows the use of commands restricted to room founders. |
| G | The user can use the GETKEY command. |
| g | Greeting message is displayed after joining. |
| H | The user gets a % sign in front of the name after joining the room |
| h | The user can give or withdraw a % from others |
| h | The user can withdraw and give back their own %. |
| I | The user gets Full INFO output |
| i | The user has access to the INVITE command |
| K | The user can use the AKICK command |
| K | The user can edit the BADWORD list of the room |
| k | The user can use the KICK command. |
| K | No Signed KICK if SIGNKICK LEVEL is used. |
| m | The user can read room memos |
| N | The user cannot be kicked through the Services. |
| O | The user automatically gets an @ after joining the room |
| o | The user can give and withdraw @ to others |
| o | The user can take and give his @ himself |
| Q | The user automatically gets a ~ in front of the name after joining the room |
| q | The user can give and take a ~ to others |
| q | The user can take and give their ~ to themselves |
| s | The user can assign or cancel a bot to the room with BotServ. |
| s | User can use MODE command. |
| s | The user can set room settings. |
| t | The user can change the room theme |
| u | The user can unban other users. |
| V | The user gets a + in front of their name after joining the room, |
| v | The user can give or take away a + from others |
| v | The user can give or deny himself a + |
GETKEY
If you have set a room password and forgot it, getkey can help you out.
You set a room password as follows:
/mode channel +k password
(Attention you need at least the rank symbol % to use this command)
- channel is to be replaced with the room name starting with a #
- password is to be replaced with any password.
You can now read out this room password using GETKEY.
Write the following: /CS GETKEY CHANNEL
- CHANNEL is to be replaced with the room name starting with a #
HALFOP
Gives you or the given nickname a % in front of the nickname.
This command requires HALFOP(ME) permission.
The command sequence would then be:
/CS HALFOP CHANNEL nickname
- CHANNEL is to be replaced with the room name starting with a #
- nickname is to be replaced with the username.
HELP
This command provides more detailed information about another command, if necessary it shows a list of all commands.
Example:
/cs HELP
Returns all commands from Chanserv and their description (English language)
/cs HELP command
Provides information and applications via a command (English language)
HOP
With HOP, the half operators (%) users of a room are managed.
They receive the following authorizations when they enter:
- AUTOHALFOP
The user will automatically get a % in front of your nickname when entering the room. - BAN
The user has the right to ban and kick other users. - HALFOPME
The user can withdraw or give % to himself. - KICK
The user can kick others. - UNBAN
The user can unban others. - VOICE
The user can give and remove a + to others.
A user is entered in the HOP list with the subcommand ADD.
The input sequence is as follows: /cs HOP CHANNEL ADD nickname
- Channel is to be replaced with the room name starting with a #
- Nickname is to be replaced with the username.
The subcommand DEL removes a user from the HOP list.
The input sequence is like this: /CS HOP CHANNEL DEL nickname
- Channel is to be replaced with the room name starting with a #
- Nickname is to be replaced with the username.
With the subcommand LIST you can display the HOP list.
The command sequence would be like this: /CS HOP CHANNEL LIST
- Channel is to be replaced with the room name starting with a #
The CLEAR subcommand clears the entire HOP list.
The command sequence would be: /CS HOP CHANNEL CLEAR
- Channel is to be replaced with the room name starting with a #
INFO
The Info command provides prospects with all the information about the room.
These would be:
- The Founder
- Time of registration
- Last used time
- Description of the room
If the user also has the appropriate rights, the following data is also displayed:
- Successor
- Last topic
- Setiings
- Expiry of the room
The whole thing then looks like the following picture:
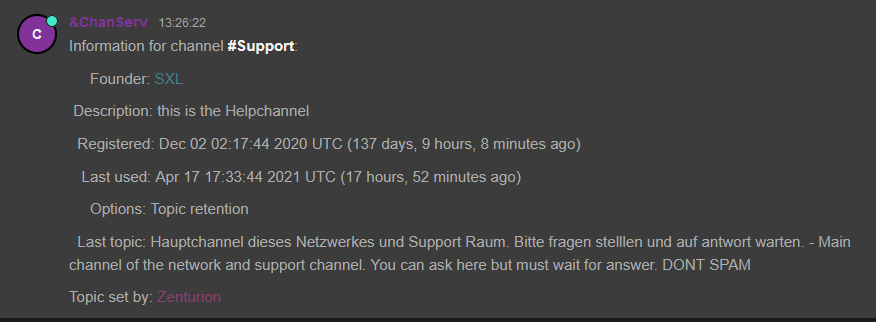
To retrieve such information, the command is used as follows:
/cs INFO CHANNEL
- CHANNEL is replaced by the room name starting with a #
INVITE
With the Invite command, the owner of the room or someone who has access to it can invite others to a room with the ChannelModi +i.
So you write: '/cs INVITE CHANNEL NICK'
- CHANNEL is to be replaced with the room name starting with a #
- NICK is optional and will be replaced with the nickname to be invited.
By default, this command is limited to the LEVEL AOP. And only users with this level have access to this one.
KICK
With this command you can expel a user from the room without further ado. Some use this as a warning before a ban is set.
Note the following spelling: /cs KICK CHANNEL NICK REASON
- CHANNEL is to be replaced with the room name starting with a #
- NICK is the respective nickname to be removed from this.
- REASON is the reason for the expulsion, which can be read by people who are still in the room and by the person concerned.
LEVELS
You can use the LEVELS command to fine-tune the room and its access.
This also allows you to restrict most ChanServ functions. (The SET FOUNDER command and this one are limited to the room owner)
Let's take a closer look at the following input sequences:
- /CS LEVELS CHANNEL SET TYPE LEVEL
CHANNEL is to be replaced with the room name starting with a #TYPE is to be replaced by the type see table below.
LEVEL is to be replaced by any number that limits the level.
We remember that the SET command allows you to change the access level for a function or a group of functions. - /CS LEVELS CHANNEL DIS | DISABLE TYPE
CHANNEL is to be replaced with the room name starting with a #
DIS or DISABLE Disables an automatic function or prohibits anyone from accessing one Feature, INCLUDING the Founder's (although the Founder can re-enable it at any time). - /CS LEVELS CHANNEL LIST
Replace CHANNEL with the room name starting with a #
Shows the current LEVEL for each function or group of functions. - /CS LEVELS CHANNEL RESET
Replace CHANNEL with the room name starting with a #
Resets the LEVELS to the default levels of a newly created room.
Let's now come to the individual types etc. Just look at the table.
| TYPE | Description |
| ACCESS_CHANGE | Allows changing the access list |
| ACCESS_LIST | Allows viewing of the access list |
| NOKICK | Kicking out via ChanServ etc is prevented. |
| FANTASIA | Allows ChanServ using commands via ! to control. |
| GREET | Greeting message is displayed when entering if set. |
| AUTOVOICE | You automatically get a + in front of the nickname after entering the room. |
| VOICEME | Permission to give and withdraw the + to self. |
| VOICE | Permission to give and revoke a + to others. |
| INFO | Allows to get information through /CS INFO CHANNEL |
| SAY | Accessing SAY and ACT from BotServ |
| AUTOHALFOP | You automatically get a % in front of your nickname after entering the room. |
| HALFOPME | Permission to give and take a % to yourself. |
| HALFOP | Permission to give and take a % from others. |
| KICK | Permission to use the KICK command. |
| SIGNKICK | No Signed KICK if SIGNKICK LEVEL is used. |
| BAN | Allows to ban others. |
| TOPIC | Permission to change the room theme. |
| MODE | Allows to use the MODE command. |
| GETKEY | Access to the GETKEY command |
| INVITE | Access to the INVITE command |
| UNBAN | Allows to unban others |
| AUTOOP | Users get an @ in front of their nickname after joining the room |
| OPME | The user can assign or withdraw an @ himself |
| OP | The user can give and withdraw @ to others. |
| AUTOPROTECT | The user is marked with an & and can only be kicked by the founder or the services. |
| AKICK | Permission to use the AKICK command |
| BADWORDS | Access to the BADWORDS of the room |
| ASSIGN | Permission to assign a bot |
| MEMO | Permission to read room memos |
| PROTECTME | The user can enter & undo himself. |
| PROTECT | The user can type & undo others |
| SET | Permission to make room settings |
| AUTOOWNER | The user is given a ~ in front of the nick after joining the room |
| OWNERME | The user can give or take a ~ to themselves. |
| OWNER | The user can give and take a ~ to others |
| FOUNDER | Allows issuance of commands restricted to Room Founders |
LIST
With the LIST command, all registered rooms are listed using placeholders.
The actual input sequence would therefore be /CS LIST placeholder [SUSPENDED] [NOEXPIRE]
Specifying PRIVATE Lists all private rooms. Only Service Operators are authorized to use this command.
If the command is entered with NOEXPIRE, a ! in front of the respective room name in the list. Only Service Operators have access to this command.
Note that a leading '#' indicates a range. Room names must be written without '#'.
If SUSPENDED or NOEXPIRE is specified depending on the option, only rooms that have the Suspended or Noexpire settings are listed.
If multiple options are specified, all rooms that match at least one option are displayed.
Input examples:
/cs LIST *anope*
Lists all registered rooms with Anope in their names (case insensitive).
/cs LIST * NOEXPIRE
Lists all registered rooms that have been set not to expire.
/cs LIST #51-100
Lists all rooms starting from number 51-100.
LOG
With this command you get to the room log, which records every action and accordingly informs those who have access to the room.
If none of the parameters given below are specified, this command lists the current logging methods for this channel.
So the parameters would be: LOG CHANEL COMMAND METHOD STATUS
Otherwise, the COMMAND must be a command name and the method is one of the following logging methods:
- MESSAGE [status], NOTICE [status], MEMO
These are used to notify the room.
A service bot must be assigned and joined to your room with MESSAGE or NOTICE. Status can be a channel status like @ or +.
Use the same syntax to remove a logging method as to add it.
Example:
/CS LOG [[|#anope]] chanserv/access MESSAGE @
Would send a message to each room operator when someone uses the ACCESS command on ChanServ on the room.
MODE
Mainly controls mode locks and mode access (which differs from room access) on a room.
You can find the list of available room modes here.
The following command masks must be observed again:
- MODE channel LOCK {ADD|DEL|SET|LIST} [what]
- MODE channel SET modes
- MODE channel CLEAR [what]
/cs MODE #channel LOCK ADD +bmnt *!*@*aol*
OP
With this command, the rank symbol @ can be assigned to any user.
Anyone who wants to use this command needs the OP(ME) permission.
Enter the following to run it:
/cs OP channel user
- channel is the room name starting with a #
- user is the nickname to get the icon.
This user then has an @ in front of his nickname, but in particular has no access to ChanServ for this room.
Unless he was entered via ACCESS.
What authorization does one have with an @ symbol in a room:
- Room theme can be changed.
- Users lower than @ can be kicked or banned
- Room modes can be set if not locked.
- The following rank symbols can be assigned with an @:
% & + - A user who has an @ can undo it himself by:
/mode #channel -o nickname
or
by the command !deop (Needs access to this command)
OWNER
Gives a user the rank symbol ~ for the corresponding room.
Only those who have OWNER(ME) permission can use this command.
Note the following command mask: /cs OWNER channel user
- channel is the room name starts with a #
- user is the nickname for the ~ character.
The one ~ Is purely visual but the owner of the room still has no access to the settings for the room.
A user with a ~ has the following possibilities in this room:
- Can withdraw or give the ~ from himself or others (note: if the user withdraws the ~ for the time being and then tries to give a ~, this is no longer possible because he himself lacks the ~ for it)
- Change of room theme
- User Kick & Ban (From rank status & down)
- Rank users as follows: & @ % +
- Set and remove room modes
PROTECT
With this command, the specified user gets the rank symbol & in front of his name.
Only those who have the PROTECT(ME) authorization can use this command.
Note the following input: /cs PROTECT channel user
- channel is the room name starts with a #
- user is the nickname for the & character.
The user who now has an & in front of the name is declared purely optically as the room admin and thus has the following options:
- He is protected from a kick or ban that meets the following conditions:
1. It must not come from the Services or the Founder. (They can still kick and ban &users.
2. If the kick o. ban is from an @ or % then this &user will not be able to kick. - Room theme can be changed.
- Kick & Ban access
- Change room modes
- Rank symbols @ % + awarded
QOP
Management of the QOP list for the room.
Users who are on this list have the following permissions:
ASSIGN, AUTOOWNER, FOUNDER, INFO, MODE, OWNER, OWNERME, PROTECT, SET , SIGNKICK
The following parameters must be observed:
- QOP channel ADD mask
- QOP channel DEL {mask | entry-num | list}
- QOP channel LIST [mask | list]
- QOP channel CLEAR
If a list of entry numbers is given, those entries will be deleted. (See the example for LIST below.)
If a wildcard mask is specified, only the entries that match the mask are displayed. If a list of entry numbers is specified, only those entries are displayed. for example:
/cs QOP LIST #channel 2-5,7-9
REGISTER
With this command you can register your own room in the ChanServ database.
What to watch out for here:
To use this command, you must first have or be a room operator or operator status on the room you wish to register.
The description, which is optional, is a general description of the room's purpose.
When you register a channel, you will be recorded as the "Founder" of the room. The room founder may change all room settings for the room. ChanServ automatically grants the Founder room operator permissions when he or she enters the room.
Also, please see #ACCESS for information on granting a subset of these permissions to other room users.
NOTE: In order to register a room, you must first have registered your nickname.
An example:
/cs REGISTER #channel My own room.
SET
The set command will take you to further settings for your room these would be as follows:
SET AUTOOP - Should services automatically give status to users.
If this function is set or turned off, depending on the ChanServ
visitors who enter the room are not automatically given an @ symbol.
The following input mask is to be observed for this command:
/CS SET AUTOOP CHANNEL ON|OFF
- CHANNEL = room name starts with a #
- ON = Yes users get a @
- OFF = No Users don't get @
SET BANTYPE - Set how services issue bans for the room
Sets the ban type used by services when you need to ban someone from the room.
Set like this: /cs SET BANTYPE channel bantype
Channel is the room name with a #
Bantype is a number between 0 and 3, this means: 0: ban in the form of *!user@ host
1: ban in the form of *!*user@host
2: ban in the form of *!*@host
3: ban in the form of *!*user@*.domain
SET DESCRIPTION - Set the room description
With this setting you can easily change the room description.
This can be called up later with the following commands:
It's easy to write:
/cs SET DESCRIPTION #channel My room description.
SET EMAIL - Assign an email address to the room
With this command you can assign an e-mail to the room.'
This can then be seen via the #INFO command.
Simply write /cs SET EMAIL #CHANNEL test@gmx.de (example)
SET FOUNDER - Changing the owner of the room
This allows you to change the owner of a room.
The new owner must be a registered nickname with Nickserv.
You write the following: /cs SET FOUNDER #channel nickname.
SET KEEPMODES - Keep modes when room is not in use
With this command you can set whether ChanServ should remember the channel modes or not.
Simply write the following:
/CS SET KEEPMODES #channel ON
or
/cs SET KEEPMODES #channel OFF
SET KEEPTOPIC - keep topic when space is not used
If this setting is enabled, ChanServ will remember the topic
until the last user leaves the room and set it as soon as it reopens.
So the command is: /cs SET KEEPTOPIC #channel ON|OFF
SET PEACE - Regulate use of critical commands
When set to PEACE , a user cannot remove, kick, or ban a user's room status
whose level is greater than or equal to
ChanServ commands.
To activate, write:
/CS SET PEACE #channel ON
SET PERSIST - Set the room to be permanent
What does the setting PERSIST mean?
If PERSIST is set, the service bot stays in the room when there are no more users in it.
If the chat doesn't have a permanent room mode then a bot must be assigned in that
and the option must be on and can only be removed as if the option is off.
If in this network BotServ is not enabled and there is no persistent room mode, ChanServ
will join your room if you have Persist enabled (and leave if it has been disabled).
If the chat has a permanent (persistent) room mode and it is set or disabled
(for any reason, including MODE LOCK), persistence is automatically set and disabled for the
room as well. In addition, services will set or disable this mode when
you turn Persist on or off.
So to enable, write: /CS SET PERSIST #channel ON
SET PRIVATE - Hide space before LIST command
If PRIVATE is set then the room will not be listed via the [[#LIST}} command
So write: /cs set PRIVATE #channel on
SET RESTRICTED - Restrict access to the room
If restricted access is set, users who are not in the access list will be banned from the channel instead.
So write /CS SET RESTRICTED #channel ON
SET SECURE - Enables security features
When SECURE is on, users who have identified themselves as owners to the services
and are not just registered will be able to access the room using the access list.
So write: /CS SET SECURE #channel ON
SET SECUREFOUNDER - Stricter control of room founder status
If this option is active, only the Real Founder can delete the room, designate a successor or change the Founder.
And not the one entered via ACCESS.
So write /CS SET SECUREFOUNDER #channel ON
SET SECUREOPS - Stricter control of chanop status
If the SECUREOPS function is switched on, users who are not on the access list do not receive operator status.
So write: /CS SET SECUREOPS #channel on
SET SIGNKICK - Sign kicks performed with the KICK command
With this setting, kicks will be signed with your name.
So write: /CS SET SIGNKICK #channel ON
SET SUCCESSOR - Sets the successor for the room
With this setting, the successor of the room is set.
If the founder nickname expires and the room is still registered,
the given nickname will receive the founder status.
However, this nickname must be registered.< br/>
If no successor is specified, the nickname in the access list with the highest level
will have this status. If the access list is empty, the room will be deleted.
So write: /cs SET SUCCESSOR #channel nickname
SET URL - Associate a URL with the room
With this setting, a website is stored that can be viewed using the Info command.
So write: /CS SET URL #channel website
SOP
The SOP command manages the SOP list of the specific room.
A user automatically gets an & in front of their name when they enter this room.
Users in this list also have the following permissions:
- ACCESS_CHANGE
Allows you to edit the ACCESS list - AKICK
Can use AKICK command. - AUTOPROTECT
Preserves a & after joining the room - BADWORDS
Allows to manage the room badword filter - MEMO
Can read room memos etc - OP
Can @ and un@ users - PROTECTME
Able to be & give & withdraw from self
The SOP command also has the following subcommands:
- ADD
- DEL
- LIST
- CLEAR
The subcommand ADD adds the respective nickname to the SOP list
So the command sequence would be /CS SOP CHANNEL ADD nickname
- CHANNEL is to be replaced with the room name starting with a #
- nickname is to be replaced with the respective user name.
The subcommand DEL removes the respective nickname from the SOP list.
If a range of 0-4 is specified, the entries from 0-4 are removed.
So you can use the following:
/CS SOP CHANNEL DEL nickname
or
/CS SOP CHANNEL DEL num1-num2
- CHANNEL is to be replaced with the room name starting with a #
- nickname is to be replaced with the respective user name.
- num1-num2 can be seen as follows. 1-6 or 3-9 etc
The LIST subcommand lists the so-called SOP list.
You can also specify a range.
So you use the following:
/CS SOP CHANNEL LIST
or
/CS SOP CHANNEL LIST 1-4,5-9
- CHANNEL is to be replaced with the room name starting with a #
- 1-4,5-9 is a numeric value from to it could also be 1-3,4-7 etc.
The subcommand CLEAR Deletes the complete SOP LIST
So /cs SOP CHANNEL CLEAR
- CHANNEL is to be replaced with the room name starting with a #
STATUS
This command tells you what a user access to a room is and which access entries, if any, match.
It also tells you about any matching auto-kick entries.
Use of this command is restricted to users , which can change access entries on the room.
So write: /CS STATUS #channel user
SYNC
Syncs all modes set for users on the room with the modes they should have based on their access.
So write: /CS SYNC #channel
TOPIC
With this setting you can set the theme of the room.
This command also has some parameters which fulfill different functions:
- TOPIC CHANNEL SET [TOPIC]
- TOPIC CHANNEL APPEND [TOPIC]
- TOPIC CHANNEL [UNLOCK|LOCK]
The SET parameter changes the room's theme to the specified theme, or overrides the theme if no theme is specified.
The APPEND parameter is used to apply the specified theme attached to the existing theme.
LOCK and UNLOCK can be used to enable and disable theme locking.
When theme locking is enabled , the room theme cannot be changed by users without TOPIC permission.
Here are some input examples:
/CS TOPIC #TestRoom SET This is where we're testing.
Here the topic "Here is our testing." defined for the room #testroom.
/CS TOPIC #TestRoom APPEND Please be nice
The following is attached to the topic in the #testroom room "Here is being tested": "Here is being tested. | Please be nice"
/CS TOPIC #Testraum LOCK
If a user who does not have topic authorization tries to use the topic, it will be reset by ChanServ.
UNBAN
With this command, a user is unlocked from a room and can then re-enter it.
Please note that this command can only be used by AOPs with level 5 access.
If no room is specified with the command, all bans will be removed in the rooms you have access to.
The parameters are UNBAN CHANNEL NICK
An example:
/CS UNBAN #TESTRAUM Testnick
This will remove all bans on the nickname "TextNick" from Chanserv for the room #TestRoom.
UP
This command updates the status of a given nickname in a room.
If the nick is omitted, your status will be updated. If the room is omitted,
the status will be updated in all rooms where you have access to it.
The command parameters are: /CS UP CHANNEL NICK
VOICE
Voice is just a say for someone in a room with +m modes.
You need VOICE(ME) permission to use this command.
The command parameters would be: / CS VOICE CHANNEL USER
VOP
The VOP command manages the VOP list of the specific room.
A user automatically gets a + in front of their name when they enter this room.
Users in this list also have the following permissions:
- ACCESS-LIST
Can view access list ACCESS - AUTOVOICE
The user will automatically receive a + in front of their nick after entering the room - FANTASIA
Access the ! Botserv orders specific to your rank - NOKICK
Cannot be kicked by ChanServ. - VOICEME
Can + and undo self'.
The VOP command also has the following subcommands:
- ADD
- DEL
- LIST
- CLEAR
The subcommand ADD adds the respective nickname to the VOP list
So the command sequence would be /CS VOP CHANNEL ADD nickname
- CHANNEL is to be replaced with the room name starting with a #
- nickname is to be replaced with the respective user name.
The subcommand DEL removes the respective nickname from the VOP list.
If a range of 0-4 is specified, the entries from 0-4 are removed.
So you can use:
/CS VOP CHANNEL DEL nickname
or
/CS VOP CHANNEL DEL num1-num2
- CHANNEL is to be replaced with the room name starting with a #
- nickname is to be replaced with the respective user name.
- num1-num2 can be seen as follows. 1-6 or 3-9 etc
The LIST subcommand lists the so-called VOP list.
You can also specify a range.
So you use the following:
/CS VOP CHANNEL LIST
or
/CS VOP CHANNEL LIST 1-4,5-9
- CHANNEL is to be replaced with the room name starting with a #
- 1-4,5-9 is a numeric value from to it could also be 1-3,4-7 etc.
The subcommand CLEAR Clears the complete VOP LIST
So /cs VOP CHANNEL CLEAR
- CHANNEL is to be replaced with the room name starting with a #