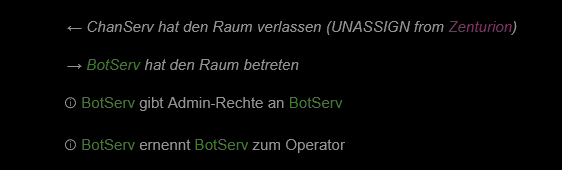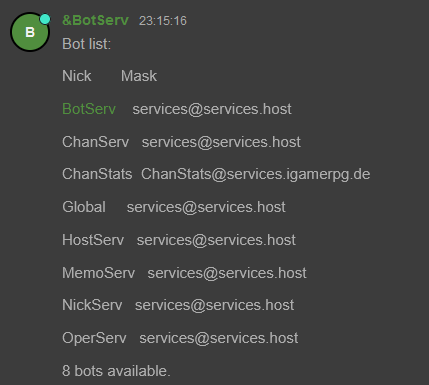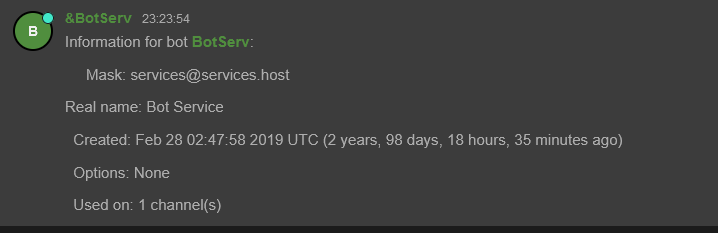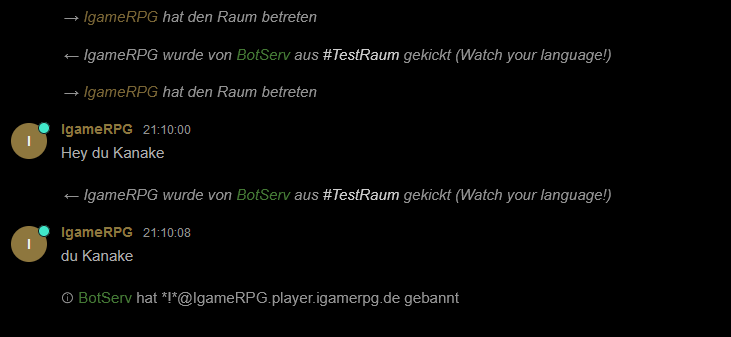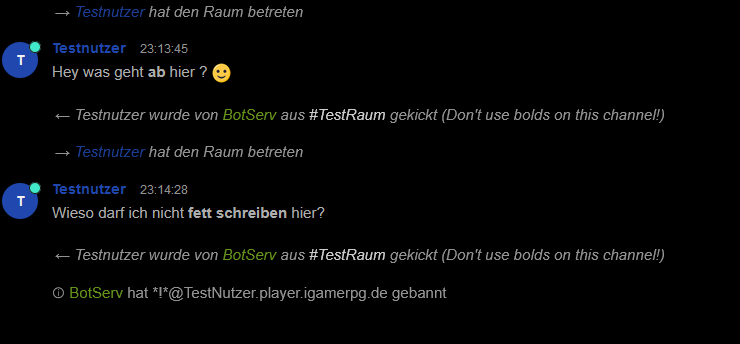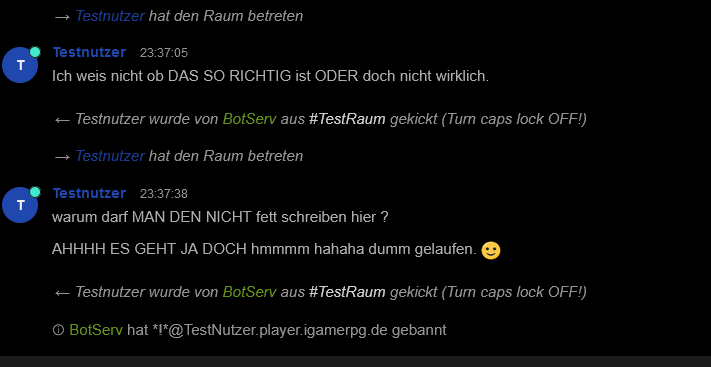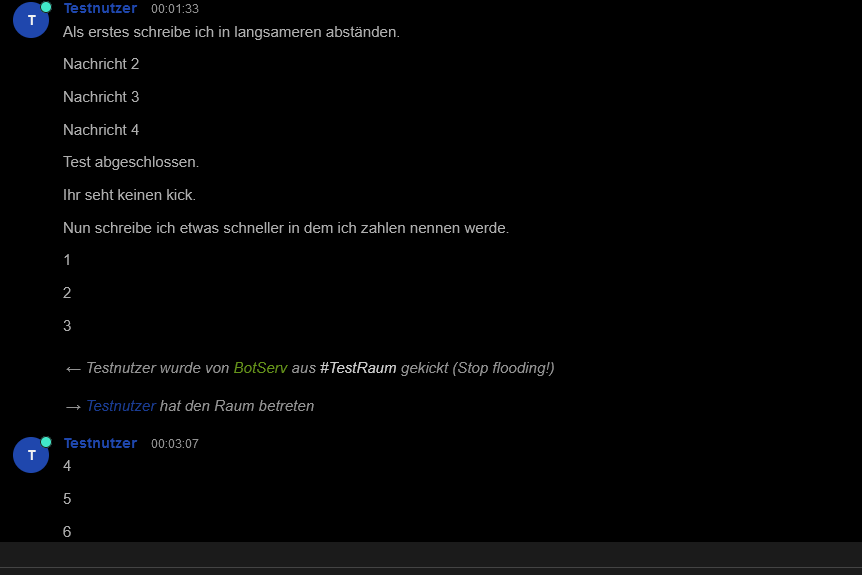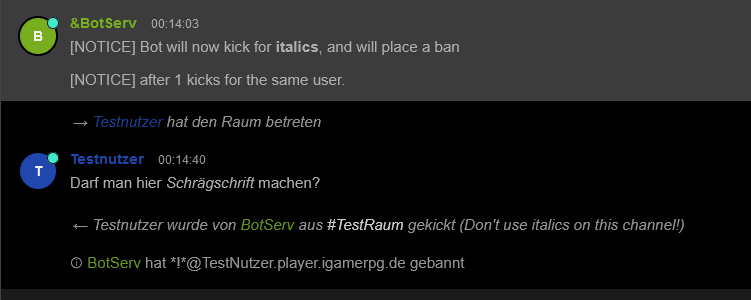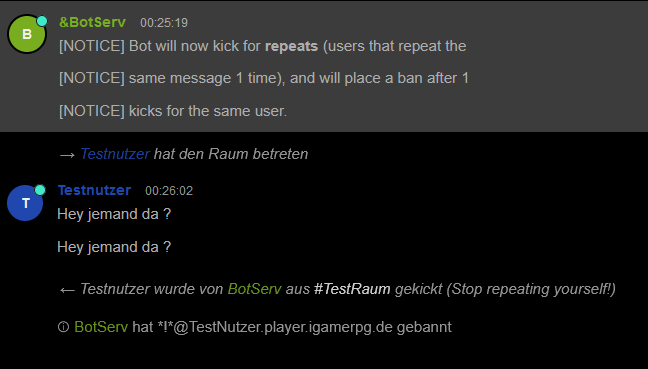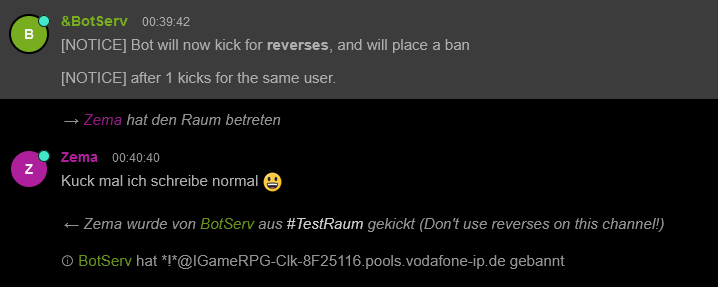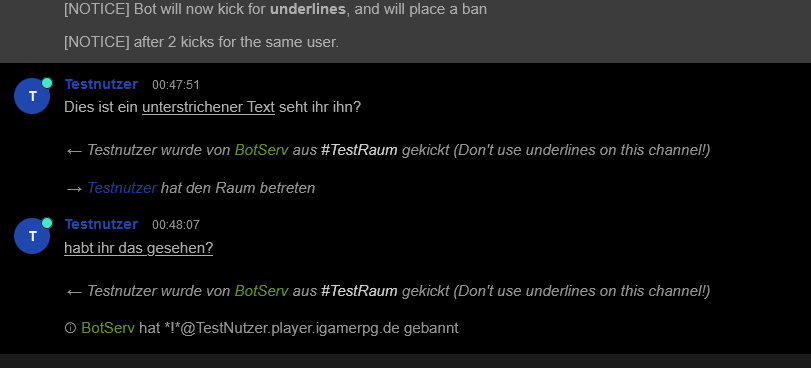BotServ: Unterschied zwischen den Versionen
Keine Bearbeitungszusammenfassung |
Keine Bearbeitungszusammenfassung |
||
| Zeile 1: | Zeile 1: | ||
<translate> | |||
'''Was ist BotServ?''' BotServ ermöglicht es dir einen eigenen Bot in deinem Raum zu haben.<br/> Er wurde gemacht für diejenigen die keinen Bot hosten können oder einstellen.<br/> Er wurde auch Konzipiert für Netzwerke die keine Eigenen Bots erlauben. Ich versuche hier anhand von Text und Bild zu erklären welche möglichkeiten BotServ dir bieten kann.<br/> Für die Nötigen beispiele werde ich mich auf den Raum #TestRaum beziehen. | '''Was ist BotServ?''' BotServ ermöglicht es dir einen eigenen Bot in deinem Raum zu haben.<br/> Er wurde gemacht für diejenigen die keinen Bot hosten können oder einstellen.<br/> Er wurde auch Konzipiert für Netzwerke die keine Eigenen Bots erlauben. Ich versuche hier anhand von Text und Bild zu erklären welche möglichkeiten BotServ dir bieten kann.<br/> Für die Nötigen beispiele werde ich mich auf den Raum #TestRaum beziehen. | ||
| Zeile 227: | Zeile 228: | ||
Mit diesem Befehl entfernst du den Bot aus deinem Raum<br/> Schreibe '''/BS UNASSIGN #Channel''' | Mit diesem Befehl entfernst du den Bot aus deinem Raum<br/> Schreibe '''/BS UNASSIGN #Channel''' | ||
</translate> | |||
Version vom 6. Februar 2023, 08:03 Uhr
Was ist BotServ? BotServ ermöglicht es dir einen eigenen Bot in deinem Raum zu haben.
Er wurde gemacht für diejenigen die keinen Bot hosten können oder einstellen.
Er wurde auch Konzipiert für Netzwerke die keine Eigenen Bots erlauben. Ich versuche hier anhand von Text und Bild zu erklären welche möglichkeiten BotServ dir bieten kann.
Für die Nötigen beispiele werde ich mich auf den Raum #TestRaum beziehen.
ACT
Mit der ACT Funktion führt der BOT eine Art "/me" Befehl aus im Angegebenen Raum mit dem Dazugehörigen Text.
Den Befehl den wir dazu Schreiben müssten wäre /BS ACT CHANNEL TEXT
Für unser Beispiel nutzen wir also /bs act #TestRaum Hallo ich bin ein Bot!
Das ergebniss sieht so aus:
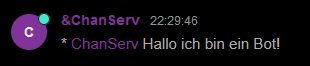
ASSIGN
Mit dem ASSIGN Befehl kannst du einen vorhandenen SystemBot deinem Raum zuweisen und ihn später Konfigurieren.
Der Ausführbare Befehl mit passenden Parametern lautet also: /BS ASSIGN channel nick
Da im Raum #TestRaum schon ein Bot ist so weisen wir diesem Raum einen anderen zu:
Wir schreiben also: /bs assign #TestRaum BotServ
BADWORDS
Mit BADWORDS lässt sich der Schimpfwortfilter eines Raumes Einstellen und verwalten.
Das heist die Worte die in diesem Filter stehen haben einen Kick bzw Ban in folge wenn der BADWORDS KICKER aktiv ist.
Die Befehlsparameter für BADWORDS lauten:
BADWORDS channel ADD word [SINGLE| START| END]
BADWORDS channel DEL {word| entry-num| list}
BADWORDS channel LIST [mask| list]
BADWORDS channel CLEAR
Mit dem ADD Parameter wird das angegebene Wort zur Liste hinzugefügt.
Ein Beispiel: /BS BADWORDS #TestRaum ADD kanacke

Wird der parameter SINGLE nach dem Wort angegeben so erfolgt ein Kick nur wenn ein Benutzer das ganze Wort sagt.
Wird der parameter START nach dem Wort angegeben so erfolgt ein Kick nur wenn ein Benutzer ein Wort sagt das mit dem Wort beginnt.
Wird der parameter END nach dem Wort angegeben so erfolgt ein Kick nur wenn ein Benutzer ein Wort sagt das mit dem Wort endet.
Wird kein parameter SINGLE, END oderSTART angegeben so wird jedesmal gekickt wenn das wort in irgendeiner weise genannt wird.
Mit dem DEL Parameter wird das genannte Wort aus der Liste entfernt.
Ein Beispiel: /BS BADWORDS #TestRaum DEL kanacke
Wird der parameter entry-num mit "51-100" angegeben so werden Wörter ab Eintrag 51-100 entfernt.
Mit dem LIST Parameter wird die Badwordsliste wiedergegeben.
Gibt man eine wildcard an inform von *ussi* werden alle Worte aufgefürt wo ussi mit vorkommt.
Gibt man einen Zahlenbereich an so werden diese Bereiche angegeben.
Beispiel: /BS BADWORDS #TestRaum LIST 2-5,6-9
Dies listet alle einträge auf von 2-5 und 6-9
Der CLEAR Parameter leert die gesamte Badwordsliste
BOTLIST
Mit BOTLIST kannst du dir anzeigen lassen welche Systembots verfügbar stehen die du dann mittels #ASSIGN zuweisen kannst.
Beispiel: /BS BOTLIST
INFO
Erlaubt dir Informationen über den Angebenen Raum oder Nicknamen zu erhalten.
Wirdt ein Nickname Angegeben so erhälst du Informationen über:
- Den Bot
- Die Erstellungszeit
- Die Anzahl der Räume in der er sich Befindet.
Wird der Raum angegeben so werden die Aktiven oder Inaktiven Kicker angezeigt:
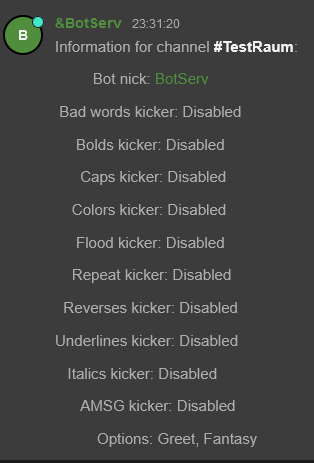
KICK
Verwaltung und einstellung der BOT Kicker.
Parameter sind KICK option channel {ON|OFF} [settings]
KICK BADWORDS
Die BADWORDS Parameter wären KICK BADWORDS channel {ON|OFF} [ttb]
Durch BADWORDS Kickt der Bot wenn eine Nachricht mit einem BADWORD gesendet wird welche in der BADWORDS Liste stehen.
ttb ist die Anzahl der Kicks bevor ein Ban gesetzt wird. Gibst du es nicht an so wird das Bansystem deaktiviert.
Beispiel: /BS KICK BADWORDS #TestRaum ON 3
Wir schauen uns an wie sich das ganze bei dem Wort Kanake verhält was wir im Raum #Testraum eintragen:
Wir gehen so vor:
- Wir tragen Kanacke in die Badwordsliste von #Testraum ein mit /BS BADWORDS #TestRaum ADD Kanake
- Wir stellen den Kicker so ein das er nach 2 Kicks einen Ban setzt mit /BS KICK BADWORDS #TestRaum ON 2
- Schauen wir nun was passiert wenn der Nutzer Kanake Schreibt und jedesmal wenn er das wort tippt gekickt wird Siehe Bild:
KICK BOLDS
Der Bold Kicker reagiert auf Nachrichten die Fett geschrieben sind.
Wir schauen uns das Beispiel bei dem Raum Testraum an.
Wir schreiben also:/BS KICK BOLDS #TestRaum ON 2
Die 2 sagt uns das nach 2 Kicks ein Ban folgt.
Siehe Bild:
KICK CAPS
Dieser Kicker ist ein bisschen schwieriger einzustellen da wir folgende Parameter haben:
KICK CAPS channel {ON|OFF} [ttb [min [percent] ]]
Wie reagiert er?
Wenn dieser Aktiv ist prüft der Bot ob jemand mit Großbuchstaben eine Nachricht verschickt.
Er kickt also wenn min Zeichen Großgeschrieben sind und diese percent% der Gesamten Nachricht entsprechen.
(Wird min und percent nicht angegeben so ist Standard auf 10 Zeichen zu 25% gestellt)
ttb ist wieder die Anzahl der Kicks bevor ein Ban gesetzt wird.
Wie sieht das ganze in einem Beispiel aus:
Wir wollen also das bei 10 Zeichen zu 30% der Gesamtnachricht reagiert wird und ein Ban nach 2 Kicks folgt.
Wir schreiben also /BS KICK CAPS #TestRaum ON 2 10 30
Das Resultat seht ihr im Bild:
KICK COLORS
Dieser Kicker reagiert auf Farbigen Text.
Man setzt diesen über /BS KICK COLORS #channel ON|OFF ttb
ttb ist die Anzahl der Kicks nachdem ein Ban gesetzt wird.
Beispiel: /BS KICK COLORS #TestRaum ON 2
Resultat siehe Bild:
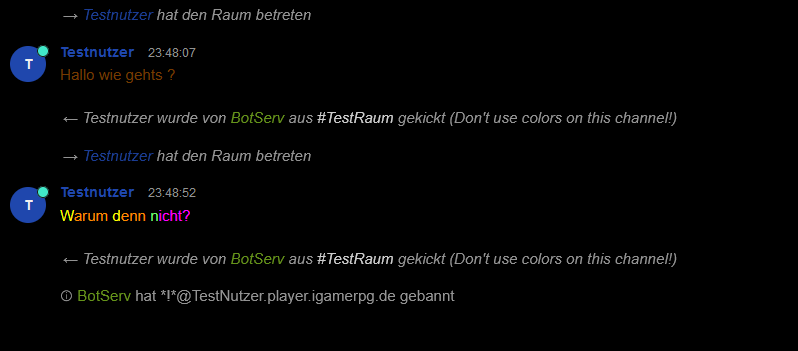
KICK FLOOD
Jeder kennt doch leute die gerne einen Raum zufluten (FLOOD).
Hierbei hilft dir der Kicker Flood. Dieser Arbeitet so das er Leute die x Nachrichten in y Secunden verschicken.
Wird keins von ihnen angegeben so werden die Standards verwendet 6 Nachrichten in 10 Sekunden)
Die Befehlsparameter wären hier: /BS KICK FLOOD #Channel ON|OFF ttb x y
ttb ist die Anzahl der Kicks bevor ein Ban folgt.
Ein Beispiel wir wollen in testraum dass man bei 3 nachrichten in 5 Sek geschmissen wird und ein Ban bei 2 Kicks folgt.
Wir schreiben also /BS KICK FLOOD #TestRaum ON 2 3 5
KICK ITALICS
Der Italics Kicker reagiert auf Nachrichten die in "Schrägschrift geschrieben werden."
Wir haben wieder folgende Parameter: /BS KICK ITALICS #Channel ON|OFF ttb
Das ttb ist wieder die Anzahl an Kicks bevor ein Ban folgt
Beispiel:
Wir wollen das der Bot bei Schrägschrift einen Ban beim 1. Verstoß setzt.
Also folgender Befehl: /BS KICK ITALICS #Testraum ON 1
KICK REPEAT
Falls jemand ein und dieselbe Nachricht schreibt so spricht man von REPEAT. Will man dies nicht so hilft der REPEAT Kicker.
Dieser Reagiert wenn mehrmals eine Gleiche nachricht gesendet wird. Gibt man keine Zahl an so ist Standard 3x gesetzt.
Die Parameter sind also /BS KICK REPEAT #Channel on|off ttb num
ttb steht für Anzahl der Kicks bevor der Ban folgt.
Ein Beispiel:
Wir möchten das nach 1x einer Gleichen Nachricht 1x Gekickt wird und gleichzeitig gebannt.
Also schreiben wir: /BS KICK REPEAT #TestRaum on 1 1
KICK REVERSE
Der Reverse Kicker Reagiert nur bei MIrc Clienten die mittels strg+r Nachricht eine Nachricht absehnden.
Wir haben hier wieder die Üblichen Parameter /BS KICK REVERSES #Channel on|off ttb
ttb wäre wieder die Anzahl der Kicks bevor ein Ban kommt.
Beispiel;
Wir möchten das bei Reverses ein ban nach dem 1 Versuch kommt.
Also /BS KICK REVERSES #Testraum on 1
KICK UNDERLINES
Dieser Kicker reagiert auf "Unterstrichene Texte".
Er wird mit den Üblichen Parametern gesetzt: /BS KICK UNDERLINES #Channel on|off ttb
ttb ist die Anzahl der Kick vor einem Ban.
Siehe Beispiel:
Wir stellen ein das ein Ban nach dem 2. Versuch von Unterstrichenem Text erfolgen soll.
Also Schreiben wir: /BS KICK UNDERLINES #Testraum on 2
SAY
Durch den SAY Befehl kann der Bot Sprechen.
Schreibe einfach dazu /BS SAY #Channel nachricht
Beispiel:
/BS SAY #Testraum Hallo Welt
Ergibt:
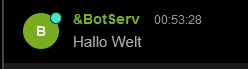
SET
Erweiterte Bot Einstellungen
SET BANEXPIRE
Hiermit wird die Ablaufzeit der Bans die durch den Bot gesetzt werden eingestellt.
Dies Beinhaltet alle Bans vom Bot inklusive die der Kicker.
Die Parameter sind hierfür /BS SET BANEXPIRE CHANNEL time
time = Zeit in Sekunden.
Beispiel:
Wir wollen also das alle Bans nach 1 Min Automatisch auslaufen also schreiben wir: /BS SET BANEXPIRE #TestRaum 60
Siehe Bild:
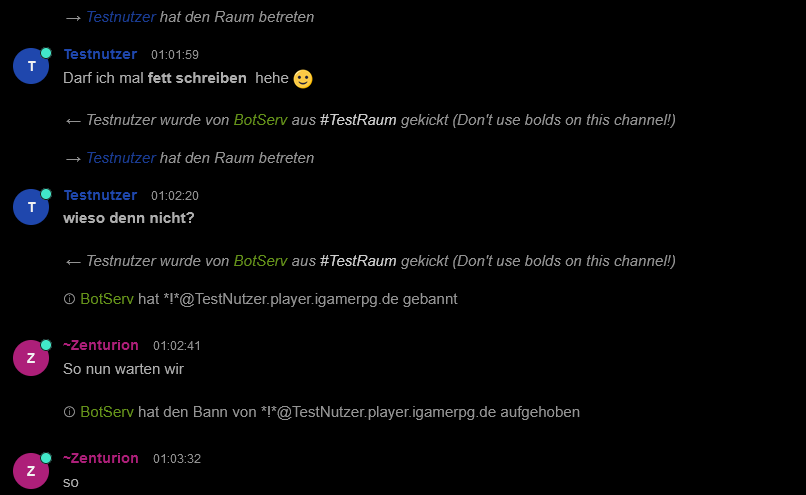
SET DONTKICKOPS
Mit dieser Einstellung Werden @ Benutzer nicht vom Bot gekickt.
Die Parameter sind /BS SET DONTKICKOPS #CHANNEL ON|OFF
SET DONTKICKVOICES
Mit dieser Einstellung Werden + Benutzer nicht vom Bot gekickt.
Die Parameter sind /BS SET DONTKICKVOICES #CHANNEL ON|OFF
SET FANTASY
Mit dieser Einstellung Aktivierst du die Steuerung des Bots über ! Befehle.
Anmerkung der Betreffende muss Zugriff auf den Befehl selbst haben und das recht Befehle auszuführen.
Zum Aktivieren schreibt man: /BS SET FANTASY #channel ON
SET GREET
Hiermit stellt man ein ob die Grußnachricht die man zuvor bei NickServ eingestellt hat im Raum angezeigt wird.
Vorausgesetzt man hat den Nötigen Zugriff dafür.
Zum Aktivieren schreibt man: /BS SET GREEN #channel on
UNASSIGN
Mit diesem Befehl entfernst du den Bot aus deinem Raum
Schreibe /BS UNASSIGN #Channel